O que saber
- Os erros 'BOOTMGR is Missing' podem ocorrer devido a problemas de atualização, setores de disco rígido corrompidos e arquivos mal configurados.
- 'BOOTMGR is Missing' é exibido enquanto o computador está inicializando.
- As formas comuns de corrigir 'BOOTMGR is Missing' incluem reiniciar, alterar a sequência de inicialização e várias outras.
Os motivos mais comuns para erros do BOOTMGR incluem arquivos corrompidos e mal configurados, problemas de atualização do disco rígido e do sistema operacional, setores corrompidos do disco rígido, BIOS desatualizado e cabos de interface do disco rígido danificados ou soltos.
Outra razão pela qual você pode ver erros do BOOTMGR é se o seu PC está tentando inicializar a partir de um disco rígido ou unidade flash que não está configurado corretamente para ser inicializado. Em outras palavras, está tentando inicializar a partir de uma fonte não inicializável (ou seja, uma que não contém arquivos de inicialização adequados). Isso também se aplica à mídia em uma unidade óptica ou unidade de disquete da qual você está tentando inicializar.
Os problemas BOOTMGR aplicam-se apenas aos sistemas operacionais Windows 11, Windows 10, Windows 8, Windows 7 e Windows Vista. O Windows XP não utiliza BOOTMGR; a função equivalente é NTLDR, que produz o erro NTLDR is Missing quando há um problema semelhante.
BOOTMGR Erros
Existem algumas maneiras pelas quais o erro "BOOTMGR está ausente" pode aparecer no seu computador, sendo o primeiro erro listado aqui o mais comum:
- BOOTMGR está f altando Pressione Ctrl alt=""Image" Del para reiniciar</strong" />
- BOOTMGR está f altando Pressione qualquer tecla para reiniciar
- Não foi possível encontrar BOOTMGR
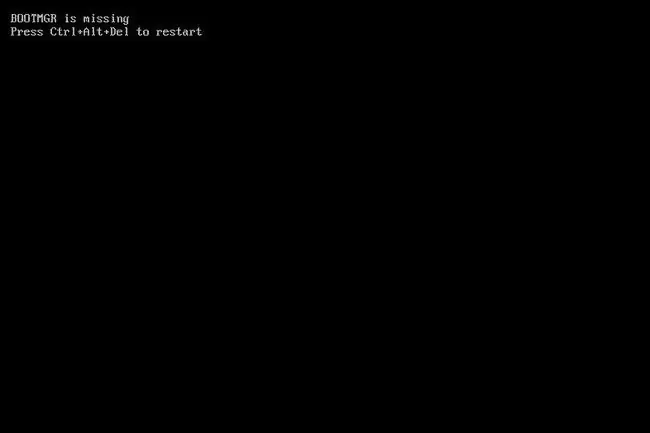
O erro "BOOTMGR está ausente" é exibido logo após o computador ser ligado, imediatamente após a conclusão do POST (Power On Self Test). O Windows começou a carregar apenas quando a mensagem de erro BOOTMGR aparece.
Como corrigir erros 'BOOTMGR está ausente'
- Reinicie o computador. O erro BOOTMGR pode ser um acaso.
-
Verifique suas unidades ópticas, portas USB e unidades de disquete para mídia. Muitas vezes, o erro "BOOTMGR is Missing" aparecerá se o seu PC estiver tentando inicializar em um disco não inicializável, unidade externa ou disquete.
Se você achar que esta é a causa do seu problema e está acontecendo regularmente, considere alterar a ordem de inicialização no BIOS para que o disco rígido seja listado como o primeiro dispositivo de inicialização.
-
Verifique a seqüência de inicialização no BIOS e certifique-se de que o disco rígido correto ou outro dispositivo inicializável esteja listado primeiro, supondo que você tenha mais de uma unidade. Se a unidade errada for listada primeiro, você poderá ver erros BOOTMGR.
Nós meio que acertamos isso na etapa de solução de problemas acima, mas é importante avisar especificamente que você pode ter o disco rígido errado listado, pois muitos sistemas BIOS/UEFI permitem que você especifique um disco rígido específico a ser inicializado do primeiro.
-
Reconecte todos os dados internos e cabos de alimentação. As mensagens de erro do BOOTMGR podem ser causadas por cabos de alimentação ou controladores desconectados, soltos ou com defeito.
Tente substituir o cabo PATA ou SATA se suspeitar que pode estar com defeito.
-
Execute um reparo de inicialização do Windows. Este tipo de instalação deve substituir quaisquer arquivos ausentes ou corrompidos, incluindo BOOTMGR.
Mesmo que um reparo de inicialização seja uma solução comum para problemas de BOOTMGR, não se preocupe se isso não resolver seu problema. Continue com a solução de problemas - algo funcionará.
-
Escreva um novo setor de inicialização de partição no sistema Windows. Isso corrigirá qualquer possível corrupção, problema de configuração ou outro dano.
O setor de inicialização da partição é uma peça importante no processo de inicialização, portanto, se houver algum problema com ele, você verá problemas como erros "BOOTMGR está ausente".
-
Reconstrua os dados de configuração de inicialização (BCD). Semelhante ao setor de inicialização da partição, um BCD corrompido ou configurado incorretamente pode causar mensagens de erro BOOTMGR.
As etapas de solução de problemas a seguir são muito menos prováveis de ajudar a corrigir o problema do BOOTMGR. Se você pulou alguma das ideias acima, pode ter esquecido uma solução muito provável para esse problema!
-
Verifique as configurações do disco rígido e de outras unidades no BIOS e certifique-se de que estejam corretas. A configuração do BIOS informa ao computador como usar uma unidade, portanto, configurações incorretas podem causar problemas como erros BOOTMGR.
Geralmente há uma configuração Auto no BIOS para configurações de disco rígido e unidade óptica, o que geralmente é uma aposta segura se você não tiver certeza do que fazer.
-
Atualize o BIOS da sua placa-mãe. Uma versão desatualizada do BIOS às vezes pode causar o erro "BOOTMGR is Missing".
-
Faça uma instalação limpa do Windows. Este tipo de instalação removerá completamente o Windows do seu PC e o instalará novamente do zero. Embora isso quase certamente resolva quaisquer erros do BOOTMGR, é um processo demorado devido ao fato de que todos os seus dados devem ser submetidos a backup e depois restaurados.
Se você não conseguir acessar seus arquivos para fazer backup deles, entenda que você perderá todos eles se continuar com uma instalação limpa do Windows!
- Substitua o disco rígido. Em seguida, instale uma nova cópia do Windows. Se tudo mais falhou, incluindo a instalação limpa da última etapa, você provavelmente está enfrentando um problema de hardware com seu disco rígido.
- Supondo que não seja um problema de hardware, seu BOOTMGR deve ser corrigido.
FAQ
Onde o arquivo BOOTMGR está armazenado no disco rígido?
O arquivo BOOTMGR está oculto no diretório raiz da partição Active in Disk Management em seu disco rígido. Nunca mova, altere ou comprima o arquivo BOOTMGR.
Como faço para corrigir "BOOTMGR está compactado"?
Se você vir o erro “BOOTMGR está compactado”, será necessário reconstruir os dados de configuração de inicialização (BCD). Isto irá recriar o arquivo BOOTMGR.






