O que saber
- iOS: compartilhe sua senha de Wi-Fi com outros contatos do iOS quando os dispositivos estiverem próximos um do outro e a outra pessoa tentar fazer login.
- Android: Vá para Configurações > Rede e Internet > toque no ícone de engrenagem ao lado de sua rede. Escolha compartilhar para gerar um código QR que outros possam digitalizar.
- Mac: Funciona de forma semelhante a como você faz isso em um dispositivo iOS. Em um computador Windows, é mais fácil transformar seu Wi-Fi em um hotspot móvel.
Este artigo fornece instruções sobre como compartilhar sua senha de Wi-Fi com outras pessoas, estejam elas usando um iPhone, Mac, PC Windows ou dispositivo Android.
Como faço para compartilhar Wi-Fi com outro iPhone?
Quando as pessoas entram em sua casa, elas podem querer (ou precisar) usar seu Wi-Fi para ter acesso à internet. Se você estiver usando um iPhone, poderá compartilhar facilmente sua senha de Wi-Fi sem precisar procurá-la, o que é bom porque não há uma maneira de procurar sua senha de Wi-Fi no seu iPhone. Você pode, no entanto, compartilhar a senha sem procurá-la.
Infelizmente, existem algumas ressalvas para que isso funcione:
- Você e o destinatário precisam estar usando um iPhone.
- O ID Apple da pessoa com quem você deseja compartilhar sua senha de Wi-Fi deve estar em seus contatos.
- Vocês dois devem ter o Bluetooth ativado.
Depois de atender a essas condições, você e seu amigo devem segurar seus telefones próximos um do outro enquanto seu amigo tenta se conectar ao Wi-Fi. Você receberá um aviso em seu telefone para compartilhar seu Wi-Fi. Toque em Compartilhar e seu amigo deverá estar conectado.
Você também pode compartilhar sua senha de Wi-Fi para dispositivos Android do seu iPhone. No entanto, não é o processo mais simples e você precisará instalar um gerador de código QR para que isso aconteça.
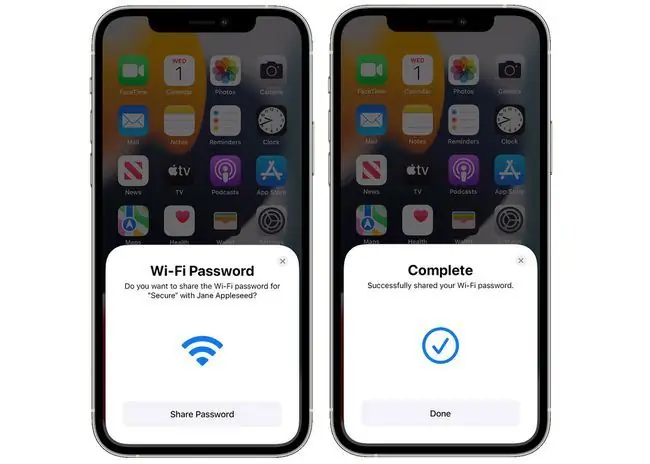
Linha de fundo
Se você tiver um telefone Android, também poderá compartilhar seu Wi-Fi com outras pessoas que deseja permitir que acessem sua rede, incluindo iPhones ou telefones Android. O compartilhamento de seu Wi-Fi no Android é feito usando um código QR que você pode gerar nas configurações de Wi-Fi.
Como faço para compartilhar Wi-Fi com alguém?
Se você estiver usando um computador em vez de um dispositivo móvel, ainda poderá compartilhar sua senha de Wi-Fi; a diferença é como você faz isso.
Você pode compartilhar sua senha de Wi-Fi de um Mac para um iPhone ou outro dispositivo iOS da mesma forma que você compartilha de iPhone para iPhone (veja acima). Mas se você quiser compartilhar a senha com alguém usando um Android ou outro dispositivo, precisará procurar sua senha de Wi-Fi para compartilhá-la com eles.
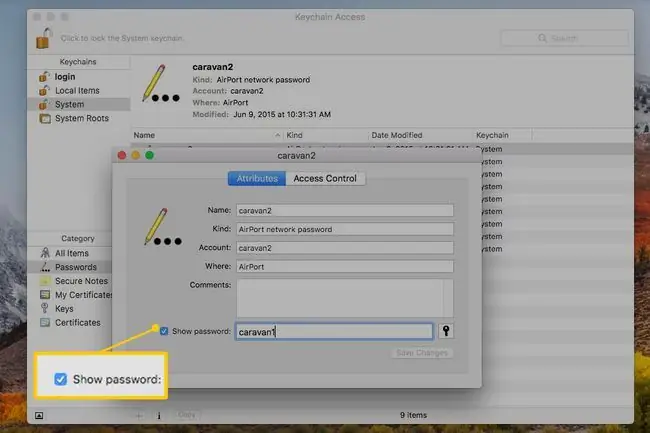
Depois de ter a senha em mãos, você pode compartilhá-la com eles escrevendo-a, lendo a senha para eles ou tirando uma captura de tela e compartilhando-a por mensagem de texto ou e-mail. Seja cauteloso ao usar o método de captura de tela ou anotar a senha porque você não quer que ela caia em mãos erradas.
Você também pode compartilhar sua conexão com a Internet em um Mac usando Wi-Fi, mas é um processo totalmente separado e um pouco complicado.
Se você deseja compartilhar sua senha de Wi-Fi de um computador Windows, a maneira mais fácil de gerenciar isso é transformar sua rede em um hotspot móvel. Se você não quiser transformar seu sistema em um ponto de acesso móvel, poderá usar o Wi-Fi Sense para compartilhar sua senha de Wi-Fi com outros computadores tentando se conectar à sua rede. Ou, se preferir, você pode procurar sua senha de Wi-Fi e compartilhá-la escrevendo-a, tirando uma captura de tela ou algum outro método manual.
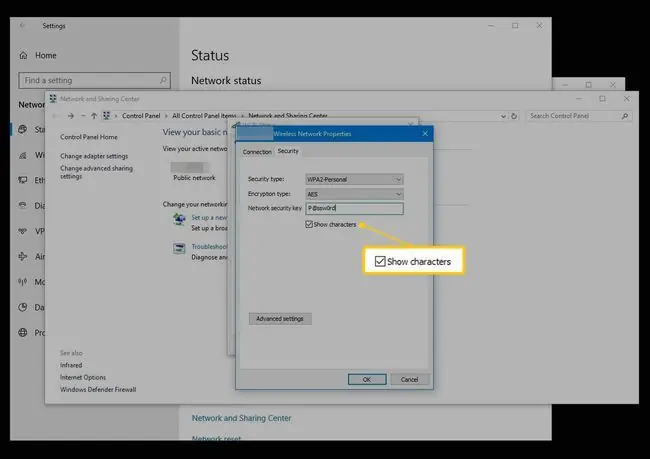
A maneira mais fácil de encontrar a senha do seu Wi-Fi se você estiver seguindo esse caminho é procurar no seu roteador ou modem. A senha do Wi-Fi da rede geralmente está em um adesivo na parte de trás do roteador ou modem. Se não estiver lá, você precisará fazer algumas escavações para encontrá-lo. Normalmente, estará em Wireless Network Properties no Windows ou em Keychain Access em um Mac.
FAQ
Como compartilho Wi-Fi de um iPhone para um Mac?
Para compartilhar uma senha de Wi-Fi com o Mac, desbloqueie seu dispositivo iOS e clique no ícone Wi-Fi na barra de menu do seu Mac. Clique na rede que você deseja ingressar; no seu iPhone, toque em Compartilhar senha. Seu Mac agora deve se conectar à rede Wi-Fi do seu iPhone.
Como compartilho Wi-Fi de um iPhone para um laptop Windows?
Para compartilhar o Wi-Fi do seu iPhone com um dispositivo Windows, certifique-se de que o Wi-Fi esteja ativado no seu iPhone e, em seguida, inicie o aplicativo Settings no seu PC Windows. Selecione Rede e Internet > Wi-Fi e escolha Gerenciar configurações de Wi-Fi Selecione Gerenciar Redes Conhecidas e escolha a rede Wi-Fi do iPhone.
Como compartilho Wi-Fi de Mac para Mac?
Para compartilhar a conexão Wi-Fi do seu Mac com outro Mac, vá para o Menu Apple e selecione Preferências do Sistema > Compartilhamento > Internet Sharing Quando vir Share your connection from, selecione seu adaptador Ethernet e clique em Wi-Fi options Configure suas configurações e marque as caixas ao lado de Wi-Fi e Internet Sharing Clique em Start quando solicitado.






