O Samsung Galaxy Note 9 possui uma das melhores configurações de câmera de smartphone do mercado. Câmeras traseiras duplas de 12 MP e uma câmera selfie de 8 MP combinadas com inteligência artificial (IA) tornam o Note 9 o mais próximo que você pode chegar de uma câmera de nível profissional sem ter que carregar uma DSLR. Aqui estão os principais recursos da câmera Samsung Note 9.
Inteligência Artificial Significa Melhor Otimização de Cena
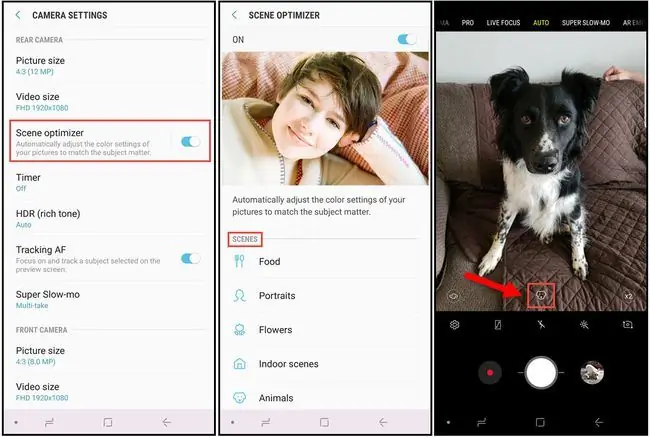
Um dos recursos mais notáveis da câmera Note 9 são os recursos de IA que permitem a detecção de cenas exclusivas. Ao usar as câmeras frontal ou traseira com Otimização de cena, a câmera amostra automaticamente o assunto e o ambiente para determinar as melhores configurações para a imagem. Ele ajusta a exposição, contraste, brilho e balanço de branco para ajudar a capturar as melhores fotos possíveis.
Scene Optimization tem 20 modos, permitindo que a câmera ajuste com precisão a cor, temperatura, balanço de branco e outras configurações para que você obtenha sempre a melhor imagem possível. Esses modos incluem:
| Retrato | Flores | Interior | Animais |
| Paisagem | Verde | Árvores | Céu |
| Montanhas | Praias | nascer do sol | Pôr do Sol |
| Watersides (água corrente) | Rua | Noite | Neve |
| Pássaros | Cachoeira | Texto |
Abra as configurações da câmera e selecione Scene Optimization para ativar ou desativar. Quando você está tirando fotos no modo automático, um ícone aparece no meio da parte inferior da imagem indicando qual tipo de cena a lente da câmera detectou.
Tire fotos perfeitas com detecção de falhas
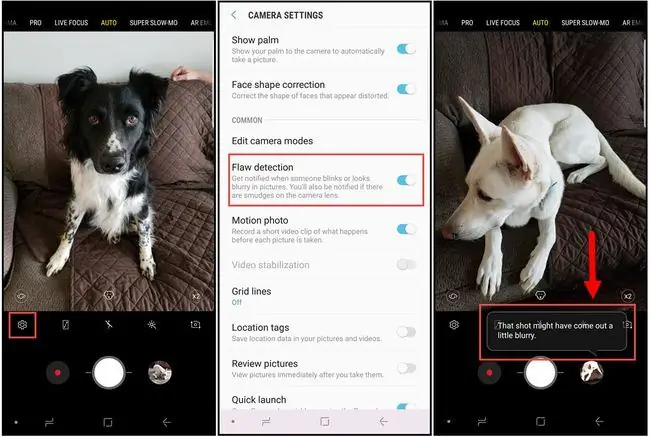
É frustrante quando você tira uma foto de grupo e percebe que alguém piscou ou a imagem está um pouco borrada. Com a detecção de falhas ativada, você recebe uma notificação se algo estiver um pouco errado. Dessa forma, você pode tirar a foto novamente antes de perder a foto perfeita.
Para ativar a Detecção de Falhas, abra as configurações da câmera e escolha Detecção de Falhas na seção Common.
Vários modos de câmera para fotos de ação
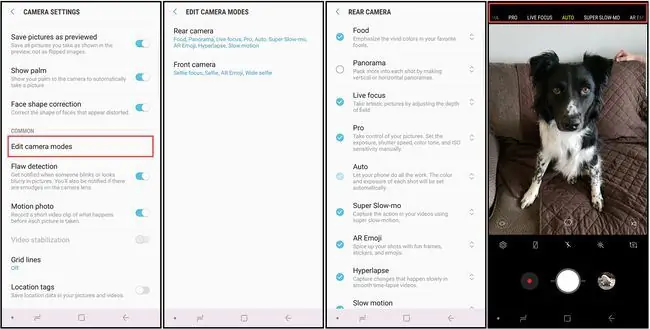
A câmera Note 9 também inclui algumas opções de modo úteis, incluindo:
- Pro: Permite o ajuste manual de configurações, incluindo ISO, f-stop, balanço de branco e muito mais.
- Câmera lenta: Captura vídeo automaticamente em câmera lenta.
- Hyper-lapse: Cria um vídeo com lapso de tempo de cenas de ação de maior duração.
- AR Emoji: Permite criar um emoji animado a partir de uma selfie.
Como na maioria dos recursos da câmera Note 9, você pode ativar ou desativar esses modos nas configurações da câmera. Role até a seção Common e selecione Edit camera mode e escolha Rear camera ou Câmera frontal e escolha o modo que deseja ativar. Você também pode organizar a ordem em que os modos aparecem na câmera arrastando-os para cima ou para baixo na tela.
Mudar o modo da câmera não desativará o recurso de Otimização de Cena.
Vídeos e GIFs em super câmera lenta
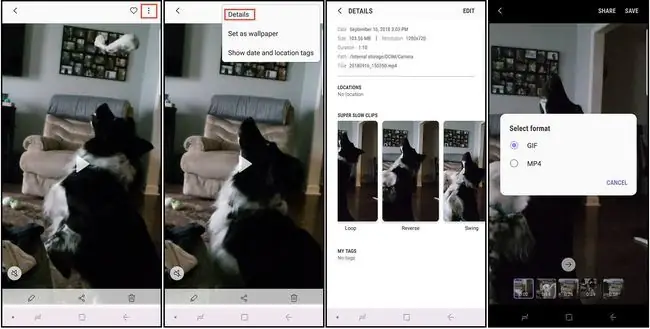
Com o recurso Super Slow-mo ativado, uma caixa destacada aparece na tela da câmera. Quando um assunto se move para dentro da caixa, um pequeno clipe de vídeo em câmera lenta é capturado. O videoclipe completo é muito curto (cerca de 14 segundos) e a parte em câmera lenta do clipe tem apenas 2 a 4 segundos, mas você pode transformar esses vídeos em GIFs que repetem, balançam ou são reproduzidos ao contrário.
Para ajustar essas configurações, abra o vídeo na galeria, selecione o menu de três pontos no canto superior direito e escolha Details. Você será solicitado a salvar a foto como-g.webp" />.
Você pode capturar imagens estáticas de vídeos em câmera lenta. Durante a reprodução, toque na tela para visualizar os controles de edição e toque no ícone image no canto superior esquerdo.
S Pen Disparador Remoto do Obturador para Fotos à Distância
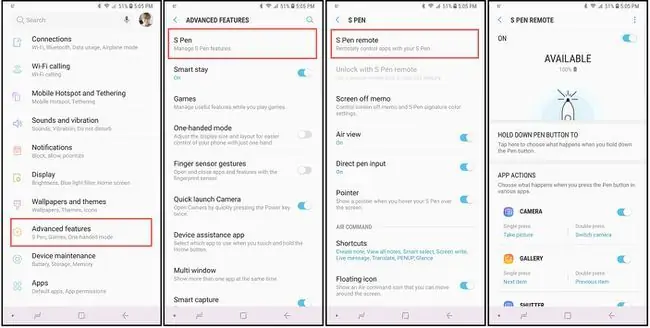
Graças ao Bluetooth, você pode usar a caneta inteligente S Pen para abrir o aplicativo da câmera e tirar fotos a uma distância de até 30 pés. Para habilitar e personalizar este recurso:
- Vá para o telefone principal Settings.
- Escolha Recursos avançados > S Pen > S Pen Remote.
- Nas opções S Pen Remote, selecione Pressione o botão da caneta para e escolha Camera(se não estiver selecionado). Você deve retornar à tela de opções do S Pen Remote.
- Role até App Actions e selecione Single Press e escolha a ação que deseja executar ao pressionar a S Pen botão.
- Selecione Pressione duas vezes e selecione a ação que deseja executar ao pressionar duas vezes o botão S Pen.






