O recurso Force Touch do Apple Watch é a versão do dispositivo vestível do 3D Touch no iPhone. Esses recursos permitem desbloquear novas opções e atalhos pressionando na tela do seu dispositivo. Veja como o Force Touch funciona com algumas tarefas comuns do Apple Watch.
As informações deste artigo se aplicam a dispositivos Apple Watch que executam o watchOS 6 e iterações anteriores. Os dispositivos watchOS 7, incluindo o Apple Watch Series 6 e o Apple Watch SE, não são mais compatíveis com esse recurso.

Usando o Force Touch com notificações
Se as notificações estiverem se acumulando no Apple Watch, o Force Touch pode ajudá-lo facilmente a limpá-las todas de uma vez.
- Navegue até a tela Notificações.
- Pressione a tela para baixo.
-
Toque Limpar tudo. Você limpou todas as suas notificações.

Image Você também pode alterar as configurações de notificações individuais pressionando-as. Isso abrirá um menu que permite entregá-los silenciosamente a partir desse aplicativo ou desativá-los completamente.
Gerenciar mostradores do Apple Watch
Force Touch também pode ajudá-lo a dar ao seu Apple Watch uma aparência nova e personalizada ou excluir os mostradores do relógio que você não deseja mais usar.
Criar e personalizar mostradores do Apple Watch
- No mostrador do relógio atual, pressione a tela.
- Um menu será aberto, dando a você a opção de ajustar as configurações do seu rosto atual (incluindo complicações e cores) ou escolher um novo.
-
Toque Personalizar para alterar suas configurações atuais ou deslize para a esquerda e toque no sinal de adição para escolher um novo rosto.

Image
Criar um mostrador de relógio a partir de uma foto
Crie seu próprio mostrador de relógio usando qualquer foto em sua biblioteca.
- Abra Fotos no Apple Watch.
- Selecione a imagem que deseja usar e pressione-a.
-
Toque em Criar mostrador do relógio e depois toque em Rosto de fotos ou em Rosto de caleidoscópio. Kaleidoscope Face permitirá que você gire a Digital Crown para criar efeitos diferentes com base na foto selecionada.

Image Kaleidoscope Face está disponível apenas no watchOS 4 ou posterior.
Excluir Mostradores do Apple Watch
Se você tiver rostos antigos no Apple Watch que não deseja mais usar, o Force Touch ajudará você a se livrar deles.
- No seu rosto atual, pressione o display para abrir a tela Seleção e Personalização.
- Deslize para a esquerda até o mostrador do relógio que deseja excluir.
- Deslize para cima e toque em Remover para limpar o rosto indesejado.
Alterar as opções de exibição do aplicativo
Por padrão, os aplicativos Apple Watch aparecem em um padrão de favo de mel que você pode personalizar por meio do aplicativo Watch no seu iPhone, mas nem sempre é fácil encontrar as coisas dessa maneira. Se você preferir ter uma lista alfabética de seus aplicativos, o Force Touch pode ajudar.
- Ao olhar para o mostrador do relógio, pressione Coroa Digital para abrir a tela do aplicativo.
- Pressione para baixo no visor.
-
Toque em Visualização de lista para obter o novo visual.

Image
Alterar configurações na atividade
Force Touch funciona no app Atividade para ajudar você a verificar seu progresso e alterar algumas configurações.
- Com o aplicativo Activity aberto, pressione a tela para abrir um menu com duas opções, Weekly Summary e Change Move Goal.
- Toque Mudar Meta de Movimento para ajustar quantas calorias você precisa queimar para fechar o anel vermelho Move.
-
Toque no sinal de mais ou sinal de menos para mover a meta em incrementos de 10 calorias e, em seguida, toque em Atualize uma vez que você tenha configurado ao seu gosto.

Image
Usando o Force Touch no Calendário
O aplicativo Calendário do seu Apple Watch contém várias opções que ficam disponíveis com o Force Touch. Veja como usar o Force Touch para gerenciar seus eventos.
Escolhendo a visualização no calendário
Calendário permite que você veja seus próximos eventos e compromissos de quatro maneiras diferentes: Lista, Próximos, Dia e Hoje. Quando você tiver uma visualização aberta, use Force Touch para abrir um menu que permite escolher uma das outras três.
- No seu calendário, pressione a tela para abrir o menu de visualização.
-
Selecione entre as opções de visualização do Calendário disponíveis para alternar para ele.

Image List View mostra seus eventos em uma única lista, Up Next permite rolar pelos eventos individualmente usando a Digital Crown,Dia fornece um detalhamento hora a hora dos eventos de um determinado dia, e Today limita essa lista apenas à data atual.
Como chegar a um evento
Force Touch pode ajudá-lo a encontrar facilmente direções para um evento no seu Calendário.
- Enquanto visualiza um evento do Calendário, pressione a tela.
- Toque em Direções para abrir o aplicativo Mapas e escolher entre as rotas disponíveis.
- Se você tiver concluído a atividade, toque em Excluir para removê-la do seu registro.
Usando o Force Touch com mapas
O aplicativo Apple Watch Maps também possui algumas opções de Force Touch:
- Na tela Mapa, alterne entre o Mapa Padrão e o Mapa de Trânsito com um toque.
- Use a opção Pesquisar para navegar por empresas próximas e pesquisar lugares específicos usando ditado ou rabisco.
- Procure os endereços de seus contatos se eles estiverem salvos em seu telefone.
- Se você estiver indo para algum lugar e decidir que não precisa mais de ajuda, Force Touch no meio da navegação e toque em End para parar a etapa -instruções passo a passo.
Como usar o Force Touch com a câmera
O Apple Watch pode servir como controle remoto para a câmera em seu iPhone emparelhado. A tela menor não oferece espaço suficiente para todos os controles que você pode precisar, mas o Force Touch pode trazer o resto. Use-o para alternar entre os modos frontal e traseiro do iPhone, ativar ou desativar o flash, usar o modo HDR e ativar e desativar as Live Photos.
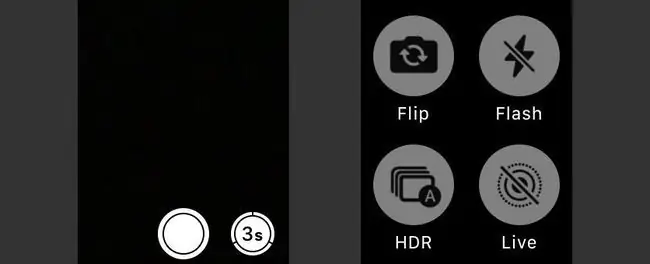
Mudando o idioma no correio e nas mensagens
O iPhone e o Apple Watch suportam dezenas de idiomas para texto e ditado e, se você for multilíngue, é rápido alternar entre eles.
- Em um texto ou e-mail, pressione a tela com uma mensagem ou tópico aberto.
- Toque Escolher idioma.
-
Use a Digital Crown para percorrer os idiomas disponíveis e toque no idioma desejado.

Image
Outros usos em correio e mensagens
Se você estiver lendo seus e-mails e mensagens no Apple Watch, o Force Touch oferece algumas opções:
- Pressione a tela com uma mensagem aberta para escolher responder, sinalizar, lixeira, arquivar ou marcar como não lida.
- Crie um novo e-mail da sua caixa de entrada com o Force Touch pressionando a tela e gravando New Message.
- Com um tópico de mensagens aberto, use Force Touch para responder, veja os detalhes do contato e envie sua localização para seu amigo.
Usando o Force Touch em Ações
Se você usa Ações no Apple Watch para ficar de olho em seu portfólio de investimentos, o Force Touch ajudará você a gerenciar as informações no seu pulso.
-
Na tela principal, pressione o display para ver a mudança no valor da ação por pontos ou porcentagem, ou veja o valor de mercado total atual da ação.

Image - Se você quiser excluir uma ação da sua lista, toque nela na tela principal, então Force Touch e toque em Remove.
Mudando de casa
O aplicativo Home é um hub central que permite controlar todos os dispositivos inteligentes em sua casa. Ele ainda permite que você configure vários locais. Na tela principal, use Force Touch, toque em Change Home e toque no local que deseja começar a controlar.
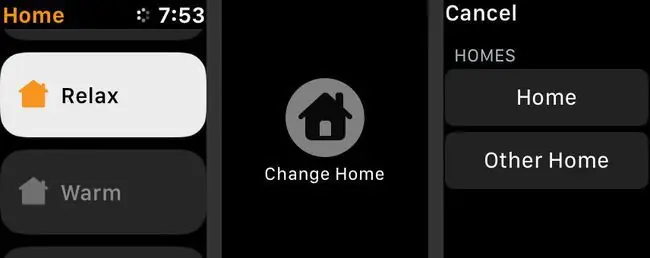
Mostrar ou Ocultar Tarefas Concluídas nos Lembretes
Se você mantiver uma lista de tarefas no aplicativo Lembretes do iPhone, poderá ver tudo no Apple Watch. Usando Force Touch, selecione se deseja mostrar ou ocultar os itens que você cruzou. Pressione a tela e toque em Hide ou Show Reminders para alterar a configuração.
Como usar o Force Touch com controle remoto
Remote permite que você controle sua Apple TV ou iTunes Library do seu pulso. Pressione a tela do relógio para adicionar outro dispositivo ou gerenciar os que você já configurou.
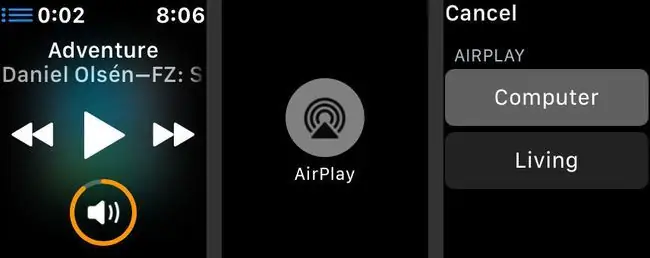
Se você estiver usando o Remote para controlar o iTunes, o Force Touch também permitirá que você use o Airplay para enviar o áudio para um dispositivo Bluetooth ou Apple TV. Com uma música aberta, pressione a tela, toque em Airplay e toque no dispositivo que deseja usar.
Remover um cartão do Apple Pay
Se você tiver cartões de crédito ou débito salvos para usar com o Apple Pay, você os encontrará armazenados no aplicativo Wallet. Para remover aqueles que expiraram ou apenas aqueles que você não deseja mais salvar, toque no cartão, pressione a tela e toque em Remover Cartão.
Como usar o Force Touch com o clima
O aplicativo Weather fornece uma ideia rápida de como são as condições em sua localização e em outras áreas que você monitora. Force Touch pode trazer mais opções.
- Abra o aplicativo Weather e pressione a tela.
- Escolha se deseja exibir as previsões de condições, temperatura e chance de precipitação.
-
Toque em Remover para excluir uma cidade que você está monitorando.

Image
Como usar o Force Touch com o aplicativo Clock
O Apple Watch divide o aplicativo iOS Clock em quatro iterações: Relógio Mundial, Cronômetro, Alarme e Cronômetro. Force Touch tem aplicações especiais na maioria deles.
- Em Relógio Mundial, pressione o visor do relógio com uma cidade aberta para removê-lo.
- Adicione um novo alerta na seção Alarmes.
-
Em Cronômetro, escolha entre quatro telas diferentes.

Image






