Você criou uma planilha (uma pasta de trabalho no jargão da Microsoft) no Microsoft Excel e agora deseja imprimi-la. Por padrão, o Excel usa métricas como tamanho do papel, configurações de margem e escala para inserir quebras de página automaticamente. Para obter páginas claras e discretas sem cortar linhas ou texto, no entanto, você pode inserir uma quebra de página na planilha do Excel manualmente.
As instruções neste artigo se aplicam ao Excel para Microsoft 365, Excel 2019, Excel 2016, Excel 2013, Excel 2010 e Excel 2007.
Inserir uma quebra de página
Você pode criar quebras de página manuais na visualização Normal do Excel, mas a visualização de visualização de quebra de página permite que você veja detalhes como a diferença entre uma quebra de página automática e uma quebra de página manual. Excel denota uma quebra de página automática por uma linha tracejada. Denota uma quebra de página manual por uma linha sólida.
Agora que você sabe o que está procurando, conclua as etapas a seguir para inserir uma quebra de página manual em sua pasta de trabalho:
-
Na faixa de opções, selecione View > Page Break Preview.

Image -
Alternativamente, selecione Page Break Preview na barra de status na parte inferior da tela.

Image -
Para uma quebra de página vertical: Selecione a linha abaixo onde a quebra será.
Para uma quebra de página horizontal: Selecione a coluna à direita de onde será a quebra.
-
Na faixa de opções, selecione a guia Layout da página.

Image -
Escolha Pausas.

Image -
No menu suspenso ao lado de Quebras, selecione o que você gostaria de fazer: inserir, remover ou redefinir.

Image
Editar uma quebra de página
Você pode editar quebras de página no Excel de três maneiras:
- Mova uma quebra de página específica.
- Excluir uma quebra de página específica.
- Remova todas as quebras de página do manual.
Mover uma quebra de página específica
Para mover uma quebra de página específica, selecione a quebra de página que deseja mover e arraste-a para o novo local.
Você também pode mover quebras de página automáticas, mas isso as altera para quebras de página manuais.
Excluir uma quebra de página específica
Para excluir uma quebra de página específica:
- Selecione a linha abaixo ou a coluna à direita da quebra que deseja excluir.
-
Na faixa de opções, selecione Layout da página > Breaks.

Image -
Selecione Remover quebra de página da lista suspensa Quebras.

Image
Você não pode excluir uma quebra de página automática.
Remover todas as quebras de página manuais
Para remover todas as quebras de página manuais, selecione Layout da página > Breaks > Reset All Page Breaks.
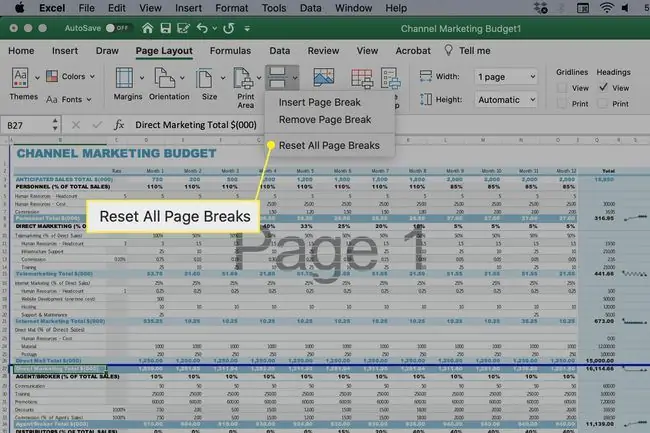
Outra maneira: clique com o botão direito do mouse em qualquer célula da pasta de trabalho e selecione Redefinir todas as quebras de página no menu contextual.






