O método de instalação padrão do Snow Leopard (OS X 10.6) é uma atualização do Leopard. Se preferir, você pode apagar seu disco rígido e começar do zero com uma instalação limpa, mas neste guia passo a passo, faremos a instalação básica da atualização.
Instalação básica do Snow Leopard: o que você precisa para instalar o Snow Leopard
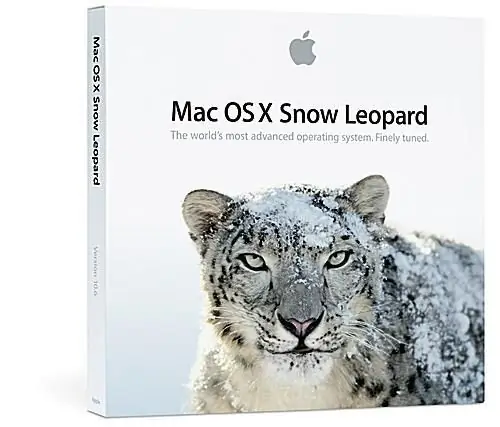
Maçã
O que você precisa para instalar o Snow Leopard
- Um Mac Intel. O Snow Leopard suporta apenas Macs baseados em Intel; ele não suporta Macs PowerPC mais antigos. Se você não tiver certeza de qual tipo de Mac você tem, use a página Posso atualizar para o Snow Leopard (OS X 10.6)? Perguntas frequentes para descobrir.
- Um Mac rodando Leopard (OS X 10.5). A versão de atualização do Snow Leopard que foi disponibilizada pela primeira vez só fará atualizações e instalações limpas em Macs que já possuem OS X 10.5 instalado. A Apple lançará uma versão de instalação completa do Snow Leopard em breve. A versão de instalação completa permitirá que você instale o OS X 10.6 em qualquer Intel Mac, independentemente do sistema operacional atualmente instalado.
- 1 GB de RAM. Mais é melhor, mas o Snow Leopard será executado em um Mac com 1 GB de RAM.
- 5 GB de espaço livre na unidade de inicialização. Na verdade, o Snow Leopard usa menos espaço no disco rígido do que as versões mais antigas do OS X, mas você precisa de 5 GB de espaço livre para o instalação seja concluída com sucesso.
- Uma unidade de DVD. Se você tiver um MacBook Air que não tenha uma unidade de DVD, será necessário usar uma unidade de DVD de rede ou uma unidade de DVD USB externa para instale o Snow Leopard.
Reúna tudo o que você precisa e vamos começar.
Instalação básica do Snow Leopard: preparando para a instalação
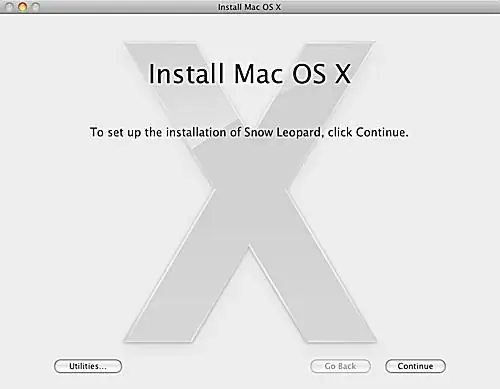
Antes de inserir o DVD de instalação do Snow Leopard no Mac, reserve um tempo para preparar o Mac para o novo sistema operacional. Um pouco de limpeza antecipada garantirá uma instalação rápida e sem intercorrências. As tarefas domésticas que recomendamos também facilitarão a reversão para o sistema operacional anterior, caso ocorra um problema durante a instalação ou caso você precise de uma versão mais antiga do OS X para executar um aplicativo mais antigo.
Instruções detalhadas estão disponíveis no guia Prep your Mac for Snow Leopard. Quando terminar (não se preocupe, não demora muito), volte aqui e iniciaremos a instalação propriamente dita.
Instalação básica do Snow Leopard: Inicie a instalação do Snow Leopard
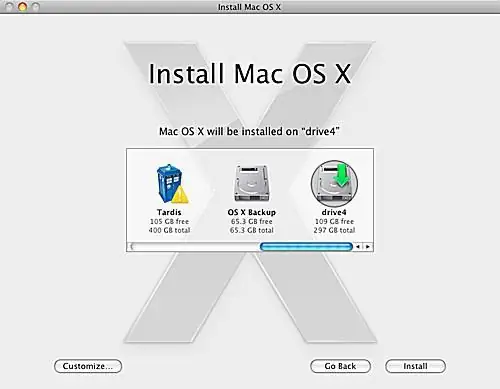
Agora que cuidamos de todas as tarefas domésticas chatas, podemos ir para a parte divertida: instalar o Snow Leopard.
Instalar o Snow Leopard
- Insira o DVD de instalação do Snow Leopard na unidade de DVD. A janela do DVD de instalação do Mac OS X deve abrir. Caso contrário, clique duas vezes no ícone do DVD na área de trabalho.
- Clique duas vezes no ícone 'Instalar Mac OS X' na janela do DVD de instalação do Mac OS X.
- A janela do instalador do Mac OS X será aberta. Clique no botão 'Continuar'.
- Selecione a unidade de destino para o Snow Leopard. A unidade selecionada já deve ter o OS X 10.5 instalado.
-
Clique no botão 'Personalizar' se quiser fazer alguma alteração nos pacotes que serão instalados. A maioria dos usuários pode pular esta etapa, pois os pacotes padrão devem ser adequados, mas se você deseja adicionar ou remover pacotes de instalação específicos, este é o lugar para fazê-lo. Por exemplo, talvez você queira remover idiomas desnecessários ou fazer alterações nos drivers de impressora instalados. O Snow Leopard usa um novo método para instalar e usar drivers de impressora. Versões anteriores do Mac OS instalaram uma longa lista de drivers que a maioria de nós nunca usou. O instalador do Snow Leopard verifica quais impressoras estão conectadas a um Mac, bem como quais impressoras estão próximas (conectadas por uma rede e usando o protocolo Bonjour para anunciar que estão na rede). Se você deseja instalar todos os drivers de impressora disponíveis, expanda o item 'Suporte de impressora' e coloque uma marca de seleção ao lado de 'Todas as impressoras disponíveis.'Clique em 'OK' quando terminar.
- Quando estiver pronto para prosseguir com a instalação padrão, clique no botão 'Instalar'.
- O instalador perguntará se você tem certeza de que deseja instalar o Mac OS X. Clique no botão 'Instalar'.
- O instalador pedirá sua senha. Digite sua senha e clique no botão 'OK'.
Com essas questões básicas fora do caminho, seu Mac está pronto para a instalação real.
Instalação básica do Snow Leopard: copiando arquivos principais e reiniciando
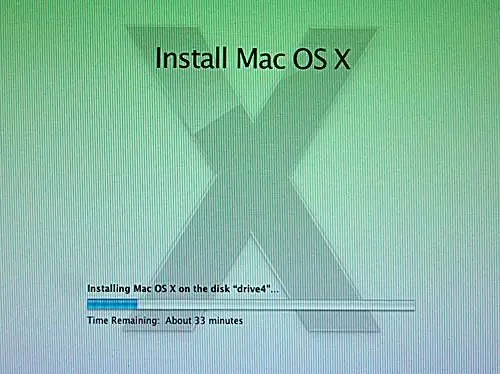
Com a configuração preliminar fora do caminho, o instalador do Snow Leopard iniciará a cópia do arquivo real. Ele apresentará uma janela de status que exibe um tempo estimado de conclusão e uma barra de progresso que fornece uma pista visual de quanto trabalho ainda precisa ser feito.
Copiar e reiniciar
Assim que o instalador do Snow Leopard copiar os arquivos principais para o disco rígido, o Mac será reiniciado. Não se preocupe se você ficar na tela de inicialização cinza por um longo período; este processo pode demorar um pouco. Esperei pelo que pareceu pelo menos três minutos, embora na verdade não tenha medido. Eventualmente, você retornará à tela do instalador e a barra de status reaparecerá.
O instalador continuará copiando os arquivos necessários, bem como configurando o SO, deixando-o pronto para seu uso. Quando esse processo estiver concluído, o instalador do Snow Leopard exibirá uma nova janela anunciando que a instalação do Snow Leopard foi concluída com êxito. Você pode clicar no botão 'Reiniciar' e começar a usar seu novo sistema operacional. Se você saiu para tomar um café enquanto o Snow Leopard estava fazendo todo o trabalho para você, seu Mac reiniciará sozinho após um minuto.
Instalação básica do Snow Leopard: Bem-vindo ao Snow Leopard
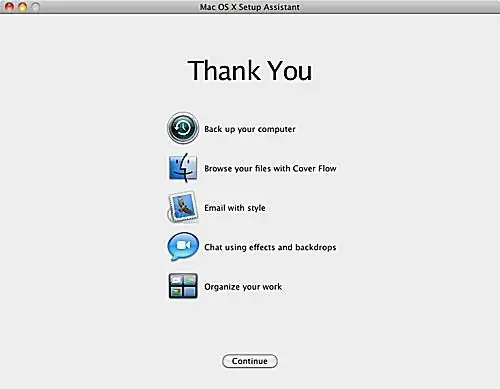
Depois de instalar o Snow Leopard, seu Mac será reiniciado pela primeira vez e, em seguida, o levará a uma tela de login ou diretamente à sua área de trabalho. Quando você chegar à área de trabalho, haverá uma pequena espera enquanto o Snow Leopard executa algumas tarefas em segundo plano e inicia o Assistente de configuração do Max OS X.
Assistente de Configuração
O Assistente de Configuração do Max OS X exibirá sua tela de boas-vindas e tocará um pouco de música. Quando a animação de boas-vindas termina, o Assistente de Configuração não tem nada a fazer, porque você atualizou de uma versão anterior do OS X e não há mais nada para configurar. Você pode clicar no botão Continue e começar a explorar sua nova instalação do Snow Leopard.






