O que saber
- Com um teclado conectado, pressione Command+F.
- Sem teclado, acesse a ferramenta Find no aplicativo.
- Abra um documento PDF em Arquivos ou Livros e use a caixa Pesquisar.
Este artigo explica como usar o equivalente do comando de teclado Control F de atalho do Windows em um iPad. Com um atalho de teclado, você pode abrir a ferramenta Localizar para pesquisar uma palavra ou frase em um documento ou em uma página da Web. Também mostraremos como fazer isso mesmo se você não tiver um teclado conectado.
Control F é o comando F com um teclado
Se você tiver algum teclado externo conectado ao seu iPad, simplesmente abra o documento ou página da web e pressione Command+F para exibir a ferramenta Localizar.
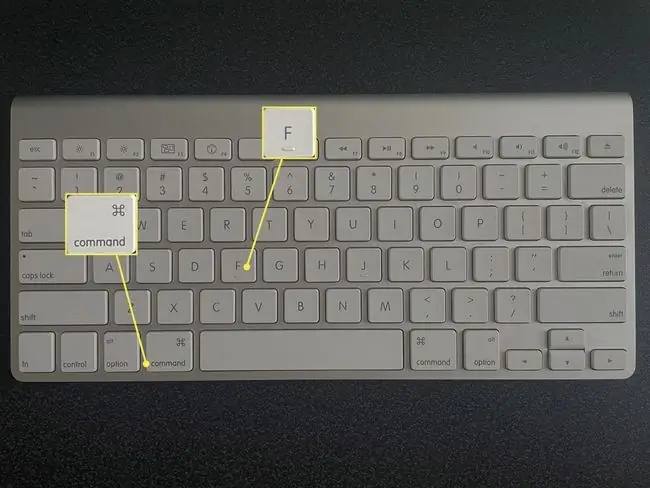
Em seguida, digite uma palavra ou frase na caixa de pesquisa e pressione Return para pesquisar. Você verá seus resultados destacados.
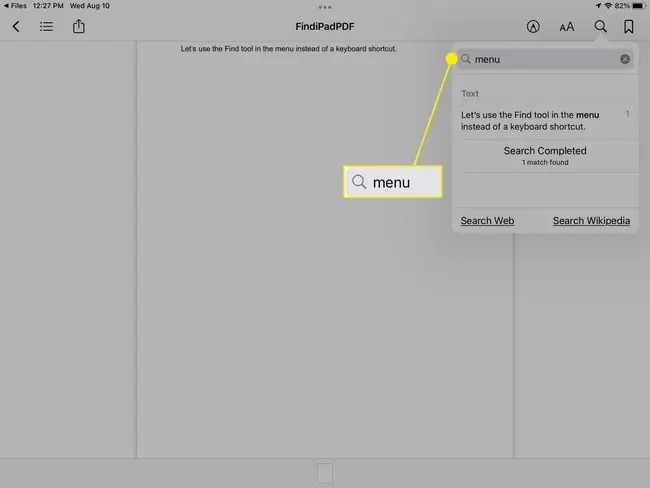
Pesquisar em um documento
Se você tiver um documento em um aplicativo de processamento de texto como Pages, Microsoft Word ou Google Docs, poderá usar o recurso de pesquisa do aplicativo.
Pesquisar nas páginas
Abra seu documento no aplicativo Pages.
-
Toque no três pontos no canto superior direito e selecione Find.

Image -
Digite sua palavra ou frase na caixa de pesquisa e toque em Pesquisar.

Image - Use as setas para visualizar todas as ocorrências do termo de pesquisa e toque em qualquer ponto do documento para fechar a ferramenta Localizar.
Pesquisar na palavra
Abra seu documento no aplicativo Microsoft Word.
-
Toque no ícone Localizar (lupa) no canto superior direito.

Image -
Digite sua palavra ou frase na caixa de pesquisa e toque em Pesquisar.

Image - Use as setas para revisar todas as instâncias do termo de pesquisa e toque em qualquer local no documento para fechar a ferramenta Localizar.
Pesquisar no Google Docs
Abra seu documento no aplicativo Google Docs.
-
Toque no três pontos no canto superior direito e selecione Localizar e substituir.

Image -
Digite sua palavra ou frase na caixa de pesquisa e toque em Pesquisar.

Image - Use as setas para ver cada instância do termo de pesquisa e toque no X à esquerda para fechar a ferramenta Localizar.
Pesquisar em um PDF
Se você tiver um arquivo PDF, poderá abri-lo no aplicativo Arquivos ou Livros e pesquisar o que precisa.
Pesquisar em arquivos
Abra seu documento PDF no aplicativo Arquivos.
-
Toque no ícone Localizar (lupa) no canto superior direito.

Image -
Digite sua palavra ou frase na caixa de pesquisa acima do teclado e toque em Pesquisar.

Image - Use as setas para ver todas as ocorrências do termo de pesquisa e toque em Cancelar para fechar a ferramenta Localizar.
Pesquisar em livros
Abra seu documento PDF no aplicativo Livros.
- Toque em qualquer lugar do documento para exibir a barra de menu na parte superior.
-
Selecione o ícone Find (lupa) no canto superior direito.

Image - Digite sua palavra ou frase na caixa de pesquisa.
-
Quando vir os resultados abaixo da caixa de pesquisa, toque para destacar a palavra ou frase no documento.

Image -
A ferramenta Localizar fecha automaticamente após destacar seu termo de pesquisa.

Image
Pesquisar em uma página da Web
Encontrar uma palavra ou frase em uma página da web é fácil com a ferramenta de pesquisa integrada do seu navegador. Aqui, veremos o Safari e o Chrome.
Pesquisar no Safari
- Com a página da web aberta, toque dentro da barra de endereço na parte superior do Safari e digite sua palavra ou frase de pesquisa.
-
Na lista de resultados que aparece, vá até o final e você verá a seção Nesta Página. Selecione a opção Find para a palavra ou frase que você digitou.

Image -
Você verá seu termo de pesquisa destacado.
Use as setas para ver cada instância do termo de pesquisa e toque em Concluído quando terminar.

Image
Pesquisar no Chrome
- Com a página da Web aberta no aplicativo Chrome, toque nos três pontos no canto superior direito.
-
Role para baixo e selecione Localizar na página.

Image - Digite sua palavra ou frase na caixa de pesquisa.
-
Você verá o termo de pesquisa destacado na página.
Use as setas para visualizar cada instância e toque em Concluído para fechar a ferramenta Localizar.

Image
FAQ
Como faço para controlar F em um Mac?
Para usar Control F no Mac, pressione Command+ F no teclado. Nos aplicativos da Apple, selecione Edit > Find na barra de menus ou use a barra de pesquisa no aplicativo.
Devo comprar um teclado para iPad?
O teclado na tela pode ser melhor do que um teclado com fio para algumas tarefas. No entanto, você deve considerar a compra de um teclado para o seu iPad se você digita muito em trânsito ou deseja usar seu iPad como um computador.
Como faço para aumentar o teclado do meu iPad?
Para que seu teclado volte ao tamanho normal, coloque dois dedos no teclado e afaste-os. Você pode usar o recurso Zoom para ver mais de perto ou usar um aplicativo de terceiros para ter um teclado maior.






