O que saber
- Mac: Selecione o círculo verde no canto superior esquerdo do Chrome ou use o atalho de teclado Ctrl+ Comando +F.
- Windows: Pressione F11, ou selecione três pontos no canto superior direito e clique no quadrado ícone na seção Zoom.
- Para aumentar o tamanho do texto, mantenha pressionada a tecla Ctrl ou Command e pressione plus (+) ou minus (- ) no teclado.
Este artigo explica como usar o modo de tela cheia no Google Chrome para Windows e macOS.
Ativar e desativar o modo de tela cheia do Chrome no macOS
Para o Chrome no macOS, no canto superior esquerdo do Chrome, selecione o círculo verde para ir para o modo de tela cheia e selecione-o novamente para retornar ao modo de tela cheia tamanho da tela.
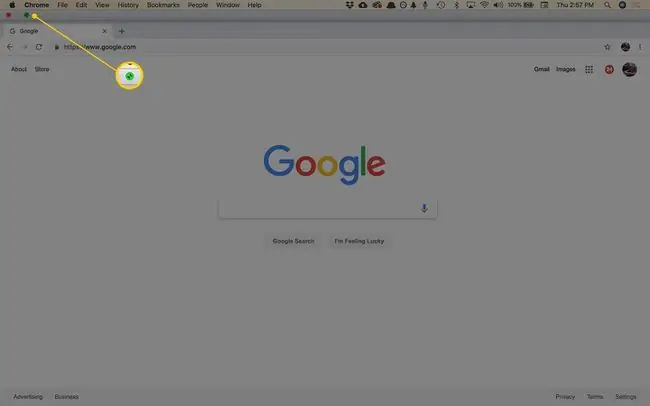
Existem duas outras opções para ativar o modo de tela cheia:
- Na barra de menus, selecione Visualizar > Entrar em tela cheia.
- Use o atalho de teclado Ctrl+ Command+ F.
Para sair do modo de tela cheia, repita este processo.
Ativar e desativar o modo de tela cheia no Chrome para Windows
A maneira mais rápida de colocar o Chrome no modo de tela cheia no Windows é pressionar F11 no teclado. A outra maneira é através do menu do Chrome:
-
No canto superior direito do Chrome, selecione o ícone menu (três pontos).

Image -
Na seção Zoom, selecione o ícone quadrado à direita.

Image - Para retornar à visualização padrão, pressione F11 ou passe o mouse próximo ao topo da tela e selecione o botão X que aparece.
Linha de fundo
O modo de tela cheia do Google Chrome oculta as distrações na área de trabalho, incluindo a barra de favoritos, botões de menu, guias abertas e o relógio e a barra de tarefas do sistema operacional. Quando você usa o modo de tela cheia, o Chrome ocupa todo o espaço da tela.
Como aumentar e diminuir o zoom no Chrome
O modo de tela cheia exibe mais da página, mas não torna o texto maior. Para aumentar o tamanho do texto, use a configuração Zoom.
-
No canto superior direito do Chrome, selecione o ícone menu (três pontos).

Image - Vá para Zoom e selecione + para ampliar o conteúdo da página ou selecione - para reduza o tamanho.
- Alternativamente, use atalhos de teclado para modificar o tamanho do conteúdo da página. Mantenha pressionada a tecla Ctrl (ou a tecla Command em um Mac) e pressione a tecla plus ou minus teclas do teclado para aumentar e diminuir o zoom, respectivamente.
FAQ
Como faço para deixar o Chrome em tela cheia em um iPad?
Se você quiser mais espaço na tela usando o navegador Chrome em um iPad, deslize de baixo para cima na página; isso faz com que a barra de ferramentas desapareça, dando a você mais espaço na tela. Se você deslizar para baixo na tela, a barra de ferramentas reaparecerá e sua tela sairá do modo de tela cheia.
Como faço para limpar o cache no Google Chrome?
Para limpar o cache no Google Chrome, use o atalho de teclado Ctrl+ Shift+ Del(Windows) ou Command +Shift +Delete (Mac). Ou selecione menu do Chrome (três pontos verticais) no canto superior direito e escolha Settings > Advanced > Limpar dados de navegação Marque Imagens e arquivos em cache e selecione Limpar dados
Como faço para adicionar aos Favoritos no Google Chrome?
Os favoritos são chamados de Favoritos no Google Chrome. Para marcar uma página da web, vá para a página da web e selecione a Star na barra de endereço. Ou selecione menu (três pontos) > Bookmarks > Bookmark This Tab.






