O que saber
- Digite os comandos do Chrome na barra de endereços do Chrome.
- Digite chrome://flags para habilitar recursos experimentais. Digite chrome://system para abrir o diagnóstico do sistema.
- Outros comandos úteis incluem chrome://extensions, chrome://history e chrome:/ /settings/help.
Este artigo explica como usar os comandos do Google Chrome. As informações se aplicam ao navegador Google Chrome nos sistemas operacionais Chrome OS, Linux, macOS e Windows.
Como uso os comandos do Google Chrome?
O Google Chrome é altamente personalizável, permitindo que você ajuste o navegador por meio de centenas de configurações que afetam tudo, desde a aparência do aplicativo até seus recursos relacionados à segurança e a alteração dos destinos de download.
Você pode fazer muitos desses ajustes por meio dos botões e links do menu gráfico da interface, mas os comandos do Chrome que você insere na barra de endereços do Chrome (também conhecida como Omnibox) permitem que você assuma o controle total do seu navegador.
Abaixo estão alguns dos comandos mais úteis do Chrome, juntamente com uma breve descrição de cada um.

chrome://settings/searchEngines
Este comando abre as configurações relacionadas ao gerenciamento de mecanismos de pesquisa. Altere o mecanismo de pesquisa padrão do navegador, edite as strings de pesquisa individuais e remova os mecanismos instalados.
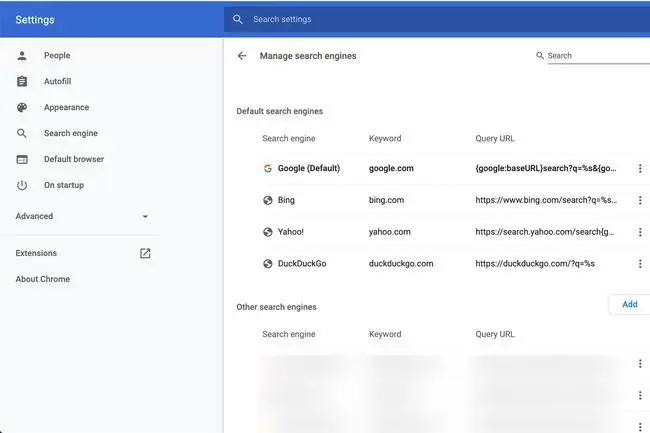
chrome://settings/clearBrowserData
Este comando abre a caixa de diálogo Limpar dados de navegação, onde você pode excluir o histórico de navegação, histórico de download, cache, cookies, senhas salvas, outros dados de navegação e licenças para conteúdo por um período de tempo que você especificar.
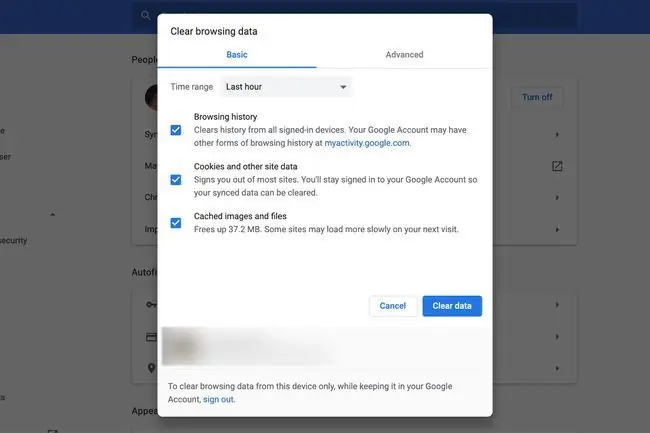
chrome://settings/autofill
Este comando abre a janela de opções Autopreenchimento, na qual você pode optar por visualizar, editar ou remover dados de preenchimento automático existentes e adicionar manualmente novas entradas.
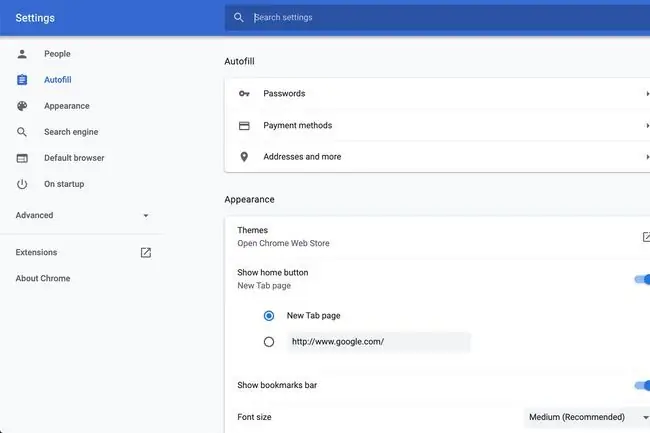
chrome://downloads
Este comando exibe o histórico de downloads do Chrome, que contém ícones, nomes de arquivos e URLs associados a cada arquivo dentro do log. Ao lado de cada arquivo há links para deletar a entrada da lista de download e para abrir a pasta onde ela está localizada.
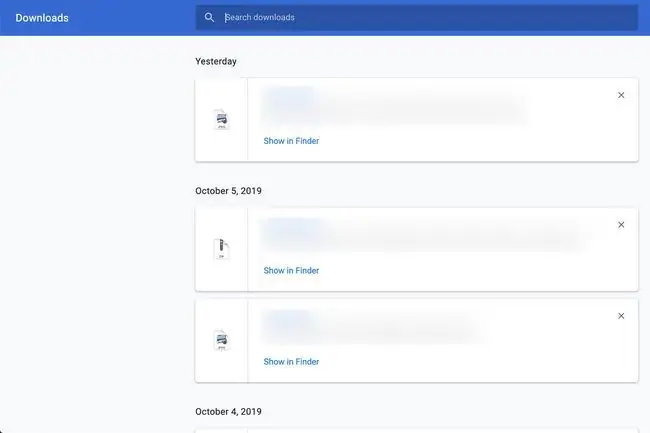
chrome://extensions
Este comando exibe todas as extensões de navegador instaladas, incluindo nomes, ícones, tamanhos, números de versão e dados de permissões. Ative e desative as extensões e instrua o Chrome a permitir ou não que cada uma seja executada enquanto o navegador estiver no modo de navegação anônima.
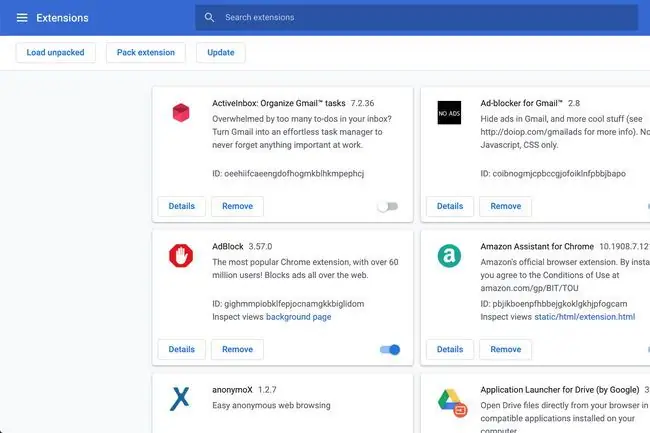
Linha de fundo
Este comando abre o gerenciador de favoritos, que exibe todas as suas páginas da web armazenadas organizadas por pasta e título. Adicione, edite ou remova favoritos nesta tela, bem como importe e exporte-os em formato HTML.
chrome://history
Este comando exibe seu histórico de navegação, todos pesquisáveis e categorizados por data. Remova itens individuais deste log e acesse a interface Limpar dados de navegação.
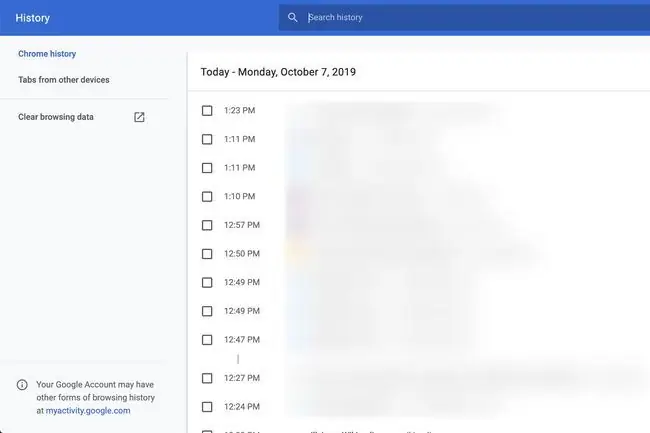
chrome://settings/help
Este comando informa o número da versão do Chrome que você está executando e dá acesso à ajuda e relatórios de problemas.
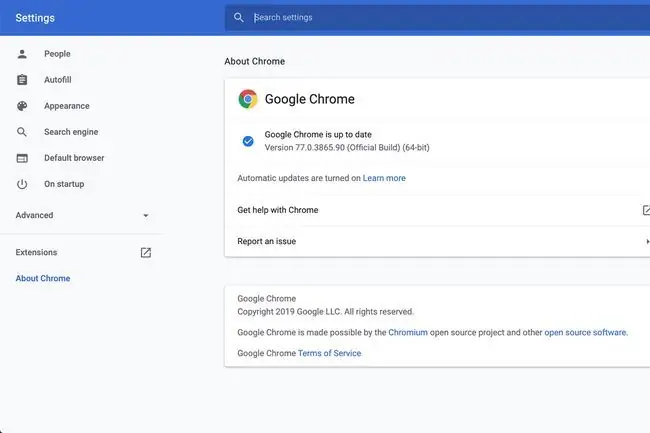
chrome://crashes
Aqui, você encontrará informações detalhadas sobre falhas recentes do navegador, bem como sobre como habilitar o relatório de falhas.
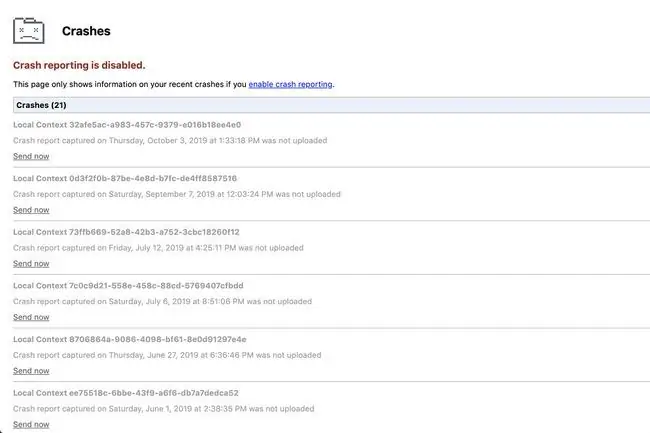
chrome://gpu
Este comando traz muitas informações sobre a(s) placa(s) gráfica(s) e configurações do seu sistema, incluindo especificações de driver, dados de aceleração de hardware e soluções alternativas para conflitos e outros problemas relacionados detectados pelo Chrome.
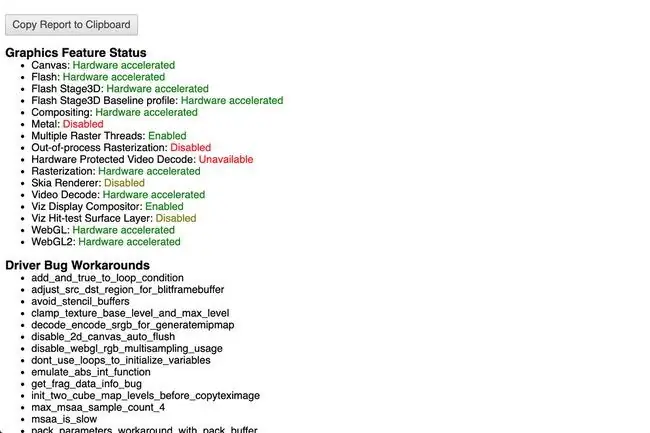
chrome://histograms
Este comando dá acesso a dezenas de interpretações visuais detalhadas das estatísticas do navegador acumuladas desde o momento em que você iniciou o Chrome até o carregamento da página mais recente.
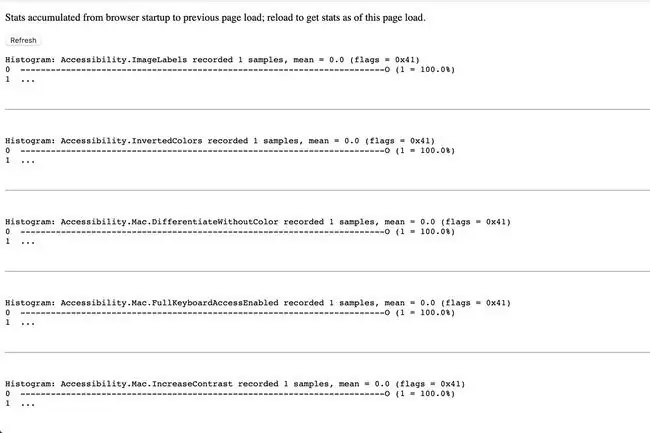
chrome://system
Este comando traz dados abrangentes de diagnóstico do sistema, incluindo detalhes sobre seu sistema operacional, BIOS e vários componentes de hardware. A quantidade de dados disponíveis depende do seu sistema operacional específico.
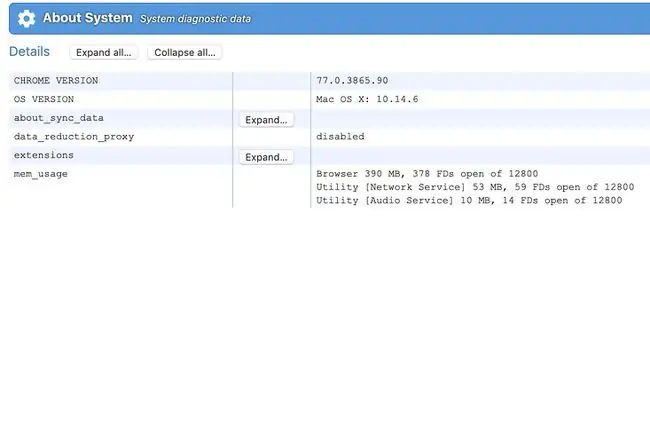
chrome://flags
Este comando abre uma janela onde você pode ativar e desativar dezenas de recursos experimentais, alguns dos quais são específicos da plataforma. Cada conjunto de recursos inclui uma breve descrição e um link para ativar e desativar. Somente usuários avançados devem adulterar essas configurações.
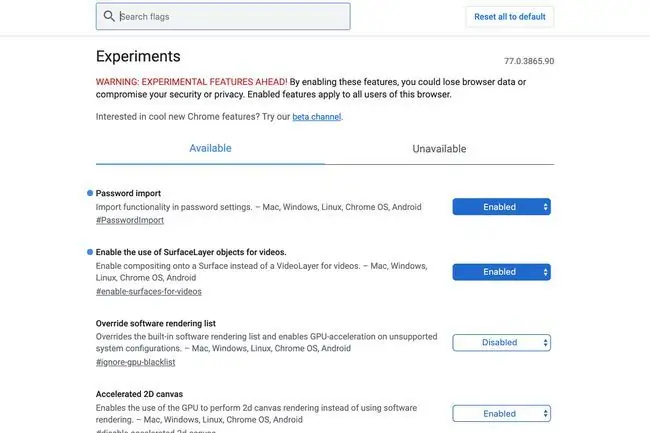
chrome://quota-internals
Este comando traz detalhes sobre a quantidade de espaço em disco alocado e atualmente sendo usado pelo Chrome, incluindo quanto cada site ocupa no cache do navegador.
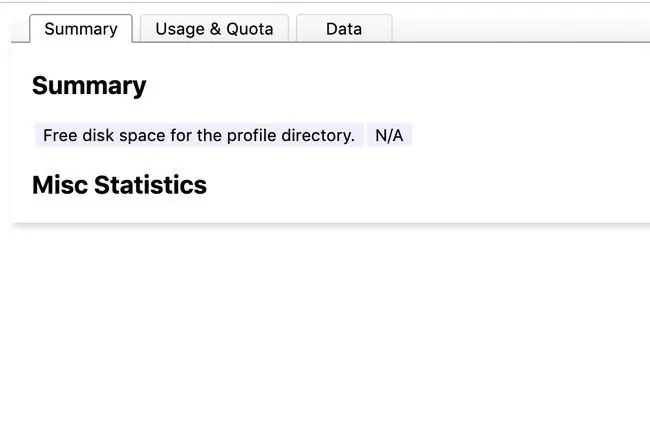
Como sempre, tenha cuidado ao modificar as configurações do seu navegador. Se você não tiver certeza sobre um componente ou recurso específico, deixe-o como está ou pesquise mais.






