O que saber
- Abrir: deslize para baixo a partir do canto superior direito da tela em qualquer página ou em qualquer aplicativo.
- Use: Selecione os controles para ativar/desativar, ou pressione + segure alguns para informações/opções expandidas.
Este artigo explica como usar o Painel de Controle em um iPad com iOS 12 ou mais recente.
Como abrir o painel de controle no iPad
O painel de controle mudou um pouco nas últimas atualizações, mas você o acessa deslizando para baixo no canto superior direito da tela em qualquer página. Na tela de bloqueio que aparece depois que você ativa o iPad, mas antes de desbloqueá-lo, uma linha horizontal é visível nesse canto, sob os indicadores do relógio e da bateria.
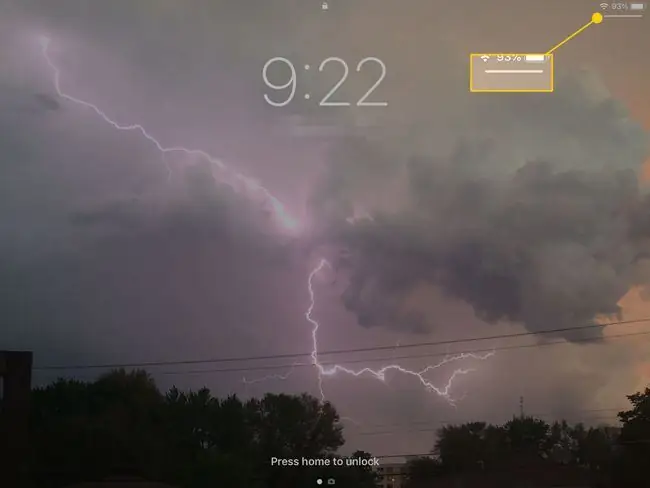
Como Usar o Painel de Controle
O painel de controle permite acesso rápido a várias configurações, como Modo Avião e controles de música. Alguns se expandirão se você tocar e segurar neles. Por exemplo, a primeira seção que inclui o Modo Avião aparecerá e mostrará informações adicionais sobre cada botão dentro dela. A visualização expandida permite visualizar mais controles no painel.
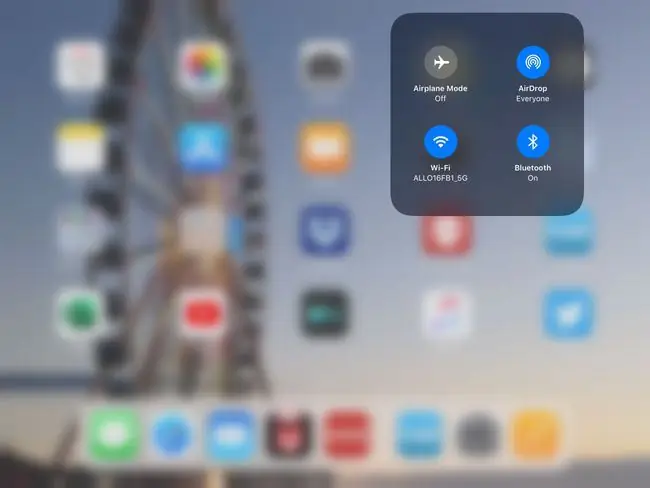
- Modo Avião - Este interruptor desliga toda a comunicação no iPad, incluindo Wi-Fi e conexão de dados.
- Configurações do AirDrop - O AirDrop é um recurso conveniente que permite compartilhar rapidamente fotos e sites com alguém que esteja na mesma sala. Você pode acessar os recursos de compartilhamento através do botão Compartilhar do iPad. No painel de controle, você pode desativar o AirDrop, configurá-lo para receber conteúdo apenas de contatos ou ativá-lo para todos.
- Wi-Fi - Se você tiver um iPad com uma conexão de dados 4G, às vezes pode ser agravante receber um sinal Wi-Fi fraco quando sua conexão de dados seria muito mais rápido. Esse acesso fácil para desligar o Wi-Fi evita que você precise procurar nas configurações do seu iPad.
- Bluetooth - O Bluetooth pode queimar sua bateria se você deixá-lo ligado o tempo todo. Esta configuração permite desativá-lo rapidamente para economizar energia.
- Controles de música - Esses controles incluem os botões padrão de reprodução, pausa e s alto. Se você mantiver o dedo pressionado nos controles de música, a janela ampliada permitirá que você pule para um determinado ponto na música atual, ajuste o volume, compartilhe a música na Apple TV ou abra o aplicativo Música.
- Brilho - Ajustar o brilho é uma ótima maneira de economizar bateria, mas às vezes você pode deixá-lo muito baixo para ver sua tela confortavelmente. O centro de controle oferece acesso rápido a um controle deslizante.
- Volume - A maneira mais rápida de ajustar o volume do seu iPad é usar os botões físicos de volume ao longo da borda do iPad. Mas você também pode entrar no centro de controle e alterá-lo lá.
- AirPlay - O recurso AirPlay da Apple permite enviar áudio e vídeo e compartilhar sua tela com um dispositivo habilitado para AirPlay. Você pode usar o AirPlay com a Apple TV para enviar vídeos de aplicativos como Netflix ou Hulu para sua TV. Ele também pode espelhar toda a tela do seu iPad. Você pode ativar o espelhamento de tela com este controle.
- Lock Orientation - A capacidade do iPad de se orientar automaticamente é ótima, a menos que você o segure no ângulo certo onde ele deseja inverter a orientação quando você não quiser o troco. Este botão resolverá esse dilema.
- Mute - Precisa matar o som do seu iPad rapidamente? O botão mudo fará o truque.
- Não perturbe - Outro recurso mais útil para telefones, o Não perturbe ainda pode ser útil se você receber muitas chamadas Facetime.
- Timer/Clock - Este botão abre o aplicativo Clock, onde você pode definir um timer ou alarme, ou executar o cronômetro.
- Câmera - Se você às vezes se atrapalha tentando lembrar para onde moveu o ícone da Câmera na tela inicial, agora você tem acesso rápido a ela no Painel de Controle. E se você quiser tirar uma selfie, mantenha o dedo pressionado no botão da câmera até que ele ative a câmera frontal.






