O que saber
- Digite o número na célula. Realce uma célula diferente > Formulas tab > Math & Trig > ROUNDUP.
- Selecione a caixa de texto ao lado do número > realce a célula original. Selecione a caixa de texto ao lado de Num_digits.
- Digite o número de casas decimais desejadas > OK.
Este artigo explica como usar a função ARREDONDAR no Excel para arredondar um número a partir de zero por um número especificado de casas decimais ou dígitos. As instruções neste artigo se aplicam ao Excel para Office365, Excel 2019, 2016, 2013 e 2010, Excel para Mac 2019, Excel para Mac 2016 e Excel para Mac 2011.
Como usar a função ROUNDUP
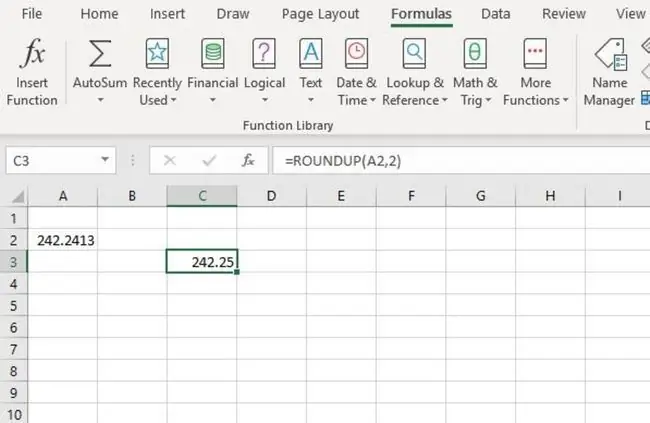
Neste exemplo, vamos reduzir o número na célula A2 (acima) para duas casas decimais usando a função ROUNDUP. No processo, a função aumentará o valor do dígito de arredondamento em um.
Opções para inserir a função e seus argumentos incluem:
- Digite a função completa:=ROUNDUP(A2, 2) na célula C3 na planilha; ou
- Selecione a função e os argumentos usando a caixa de diálogo da função.
O uso da caixa de diálogo simplifica a inserção dos argumentos da função. Com este método, não é necessário digitar vírgulas entre cada um dos argumentos da função, como você deve fazer ao digitar a função em uma célula. (Neste caso entre A2 e 2.)
- Enter 242.24134 na célula A2.
- Selecione a célula C3 para torná-la a célula ativa - é onde os resultados da função ROUNDUP serão exibidos.
- Selecione a guia Fórmulas do menu da faixa de opções.
- Escolha Math & Trig na faixa de opções para abrir a lista suspensa de funções.
- Selecione ROUNDUP da lista para abrir a caixa de diálogo da função.
- Selecione a caixa de texto ao lado do Número.
- Selecione a célula A2 na planilha para inserir essa referência de célula na caixa de diálogo como o local do número a ser arredondado.
- Selecione a caixa de texto ao lado de Num_dígitos.
- Digite 2 para reduzir o número em A2 de cinco para duas casas decimais.
- Clique em OK para fechar a caixa de diálogo e retornar à planilha.
- A resposta 242.25 deve aparecer na célula C3.
Selecione a célula veja a função =ROUNDUP(A2, 2) na barra de fórmulas acima da planilha.
Sobre a função ROUNDUP do Excel
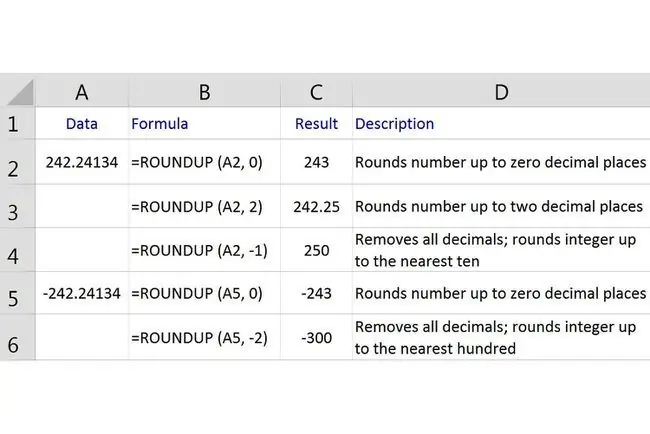
Esta é a sintaxe para a função ROUNDUP:
=ROUNDUP(Número, Num_dígitos)
A sintaxe de uma função se refere ao layout da função e inclui o nome da função, colchetes e argumentos.
Number (obrigatório) é o valor que você deseja arredondar.
Este argumento pode conter os dados reais para arredondamento ou pode ser uma referência de célula para a localização dos dados na planilha.
Num_digits (obrigatório) é o número de dígitos para os quais você deseja arredondar o argumento Number.
- Se o argumento Num_digits for 0, a função arredonda o valor para o inteiro mais próximo.
- Se o argumento Num_digits for 1, a função deixa apenas um dígito à direita do ponto decimal e arredonda para o próximo número.
- Se o argumento Num_digits for negativo, a função remove todas as casas decimais e arredonda para cima esse número de dígitos à esquerda do ponto decimal.
Por exemplo, se o valor do argumento Num_digits for - 2, a função removerá todos os dígitos à direita do ponto decimal e arredondará o primeiro e o segundo dígitos para à esquerda do ponto decimal até o 100 mais próximo.
Para um exemplo do último argumento, se o valor do argumento Num_digits for definido como - 2, a função removerá todos os dígitos à direita do ponto decimal e arredonde o primeiro e o segundo dígitos à esquerda do ponto decimal até o 100 mais próximo (como mostrado na linha seis na imagem acima).
Essa imagem também exibe exemplos e explicações para vários resultados retornados pela função ROUNDUP do Excel para dados na coluna A da planilha.
Os resultados, mostrados na coluna B, dependem do valor do argumento Num_digits.
Esta função sempre arredondará para cima, como 4,649 a 4,65. Quando você usa a função ROUNDUP em números negativos, eles diminuem de valor (longe de zero).






