O que saber
- Use o navegador Silk para encontrar e-books na web, baixe-os para o seu dispositivo e acesse o aplicativo Docs para encontrá-los.
- Transfira livros do seu computador para o Kindle Fire usando um cabo USB (e o utilitário Android File Transfer para Mac).
- Vá para a página Manage Amazon Devices para encontrar seu endereço de e-mail Kindle e envie o e-book para o endereço.
Este artigo explica como carregar livros no Kindle Fire de fora da Kindle Store. As instruções se aplicam a todos os tablets Amazon Fire.
Baixe e-books com o navegador Kindle
Se você comprar e-books legais e não protegidos por DRM de outros vendedores, poderá transferir facilmente esses livros para o seu dispositivo. Também existem sites com e-books gratuitos que você pode baixar para o seu dispositivo usando o navegador Amazon Silk. Você pode encontrar os arquivos baixados no aplicativo Documentos.
Toque em um arquivo para abri-lo. Se estiver no formato MOBI padrão para Kindle Fire, o livro será aberto no aplicativo Kindle Reader.
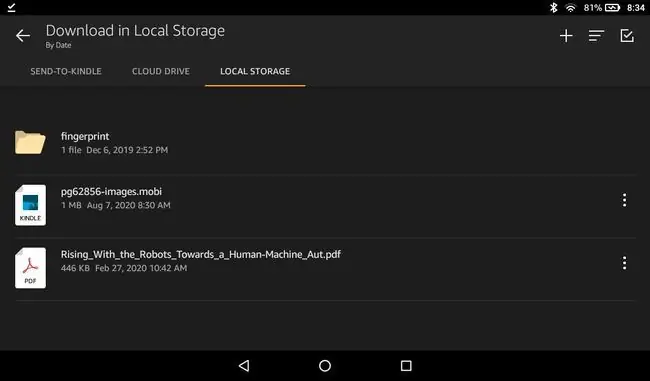
Como transferir e-books do PC para o Kindle Fire via USB
Você pode transferir arquivos de e para seu Kindle Fire como se fosse um disco rígido externo usando um cabo USB:
Em um Mac, instale o utilitário Android File Transfer para concluir a transferência USB.
- Conecte seu tablet Fire ao computador com um dos melhores cabos micro-USB.
-
Se esta for a primeira vez que você conecta o tablet Fire a um computador, deslize de cima para baixo na tela do tablet e toque em USB carregando este dispositivo.
Você pode pular para a etapa 4 se o seu PC já tiver acesso ao seu tablet.

Image -
Toque em Transferir arquivos para permitir o acesso ao dispositivo.

Image -
No seu computador, abra a pasta do dispositivo e selecione Armazenamento interno.

Image -
Arraste e solte arquivos MOBI na pasta Books e coloque PDFs e outros arquivos na pasta Documents.

Image - Desligue o tablet do PC. Depois de adicionar seus arquivos, talvez seja necessário reiniciar o Kindle para que ele reconheça os novos livros.
Você também pode transferir arquivos para seu tablet Fire usando o aplicativo Dropbox para Fire OS.
Enviar e-books para o Kindle por e-mail
Também é possível enviar arquivos do seu PC para o Kindle Fire usando um endereço de e-mail especial. Para encontrar o endereço de e-mail do Kindle em dispositivos Fire mais recentes, abra o aplicativo Documentos e toque em Enviar documentos por e-mail para o Fire em Enviar para o Kindle Quando você anexar um arquivo a um e-mail e enviá-lo para o endereço especificado, o arquivo aparecerá automaticamente no Documentos.
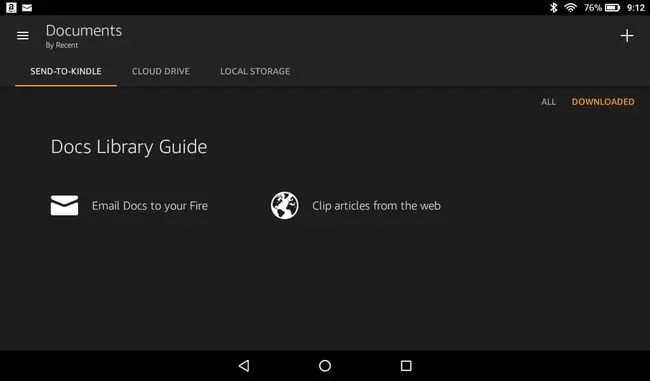
Há outra maneira de encontrar o endereço de e-mail do seu Kindle. Faça login na sua conta Amazon em seu PC, vá para a página Manage Amazon Devices e selecione seu dispositivo. Você deve ver o endereço de e-mail do dispositivo listado.
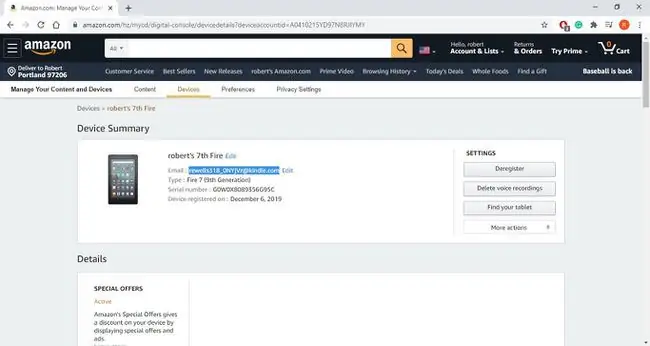
Qual formato de leitor usar para tablets Amazon Fire
O aplicativo Amazon Kindle lê arquivos MOBI. Se você tiver um livro no formato ePub, poderá lê-lo, mas precisará converter o arquivo ePub ou instalar um aplicativo de leitura separado no Fire.
Outros tipos de arquivos suportados para livros Kindle incluem:
- AZW
- KPF
- PRC
- TXT
- DOC
- DOCX
Se um e-book não estiver no formato MOBI padrão, ele não aparecerá no aplicativo Kindle. Você pode encontrar PDFs e outros tipos de arquivos no aplicativo Documentos.
FAQ
Como faço para comprar livros Kindle em um iPhone?
Na Amazon.com, encontre o livro Kindle que deseja comprar e escolha seu iPhone no menu Entregar para. O livro estará disponível através do aplicativo Kindle para iPhone.
Como leio livros Kindle em um PC?
Use o aplicativo Kindle para PC para ler livros Kindle em seu computador Windows. Baixe o Kindle para PC na Amazon. Todos os livros do seu Kindle estarão disponíveis automaticamente. No aplicativo, selecione Kindle Store para comprar e baixar novos títulos.






