Você sabe qual versão do Windows você tem? Embora você normalmente não precise saber o número exato da versão do Windows para o que você instalou, informações gerais sobre a versão do sistema operacional que você está executando são muito importantes.
Por que você deve saber qual versão do Windows você tem
Todos devem saber três coisas sobre a versão do Windows que instalaram: a versão principal do Windows, como 11, 10, 8, 7, etc.; a edição dessa versão do Windows, como Pro, Ultimate, etc.; e se essa versão do Windows é de 64 bits ou 32 bits.
Se você não sabe qual versão do Windows você tem, não saberá qual software pode instalar, qual driver de dispositivo escolher para uma atualização - talvez você nem saiba quais instruções seguir para obter ajuda alguma coisa!

Tenha em mente que os ícones da barra de tarefas e as entradas do menu Iniciar nessas imagens podem não ser exatamente o que você tem no seu computador. No entanto, a estrutura e a aparência geral de cada botão Iniciar serão as mesmas, desde que você não tenha um menu Iniciar personalizado instalado.
Windows 11
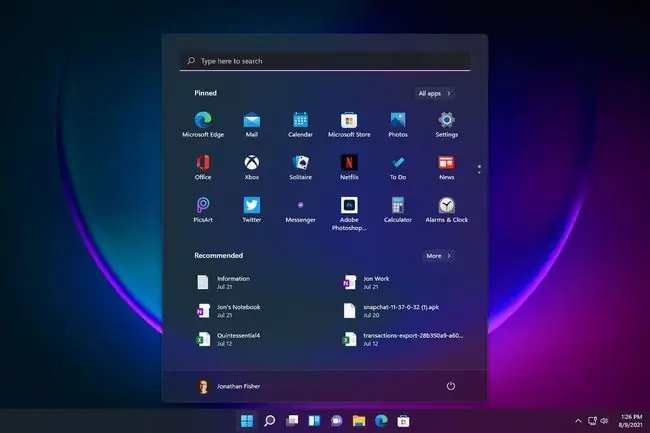
Você tem o Windows 11 se vir um menu Iniciar como este ao selecionar o botão Iniciar na área de trabalho. Dependendo de como seu computador está configurado, o botão Iniciar pode estar no canto inferior esquerdo da tela.
O menu do usuário avançado é exibido quando você clica com o botão direito do mouse no botão Iniciar.
Todas as instalações do Windows 11 são de 64 bits. Qual edição do Windows 11 você possui está listada na área System > About de Settings.
O número da versão do Windows para o Windows 11 é 10.0.
Windows 10
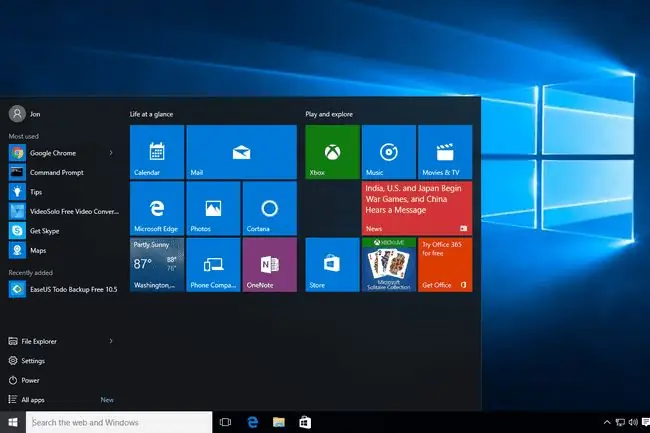
Você tem o Windows 10 se vir um menu Iniciar como este ao selecionar o botão Iniciar na área de trabalho. Assim como no Windows 11, se você clicar com o botão direito do mouse no menu Iniciar, verá o menu do usuário avançado.
A edição do Windows 10 que você instalou, bem como o tipo de sistema (64 bits ou 32 bits), podem ser encontrados listados na seção Sistema do miniaplicativo Painel de controle.
Windows 10 é o nome dado ao Windows versão 10.0 e é a versão mais recente do Windows. Se você acabou de adquirir um novo computador, há 99% de chance de ter o Windows 10 instalado. (Talvez mais perto de 99,9 por cento!)
O número da versão do Windows para o Windows 10 é 10.0.
Windows 8 ou 8.1
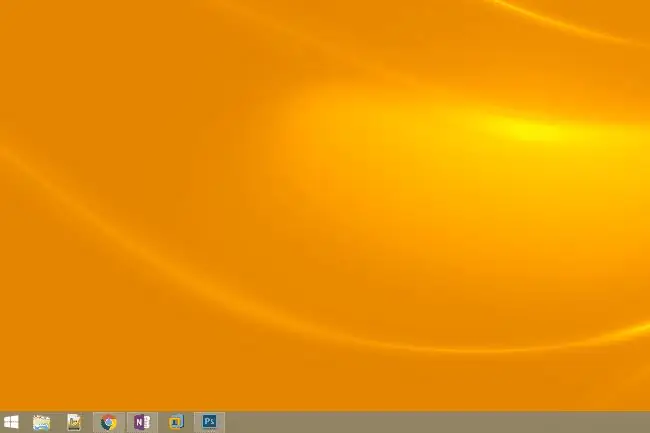
Você tem o Windows 8.1 se vir um botão Iniciar no canto inferior esquerdo da área de trabalho e selecioná-lo o levará ao menu Iniciar.
Você tem o Windows 8 se não vir um botão Iniciar na área de trabalho.
O menu do usuário avançado ao clicar com o botão direito do mouse no botão Iniciar no Windows 11/10 também está disponível no Windows 8.1 (e o mesmo vale para clicar com o botão direito do mouse no canto da tela no Windows 8).
A edição do Windows 8 ou 8.1 que você está usando, bem como as informações sobre se essa versão do Windows 8 é de 32 bits ou 64 bits, podem ser encontradas no Painel de Controle do miniaplicativo Sistema.
Se você não tiver certeza se está executando o Windows 8.1 ou o Windows 8, também verá essas informações listadas no miniaplicativo do sistema.
Windows 8.1 é o nome dado ao Windows versão 6.3 e Windows 8 é o Windows versão 6.2.
Windows 7
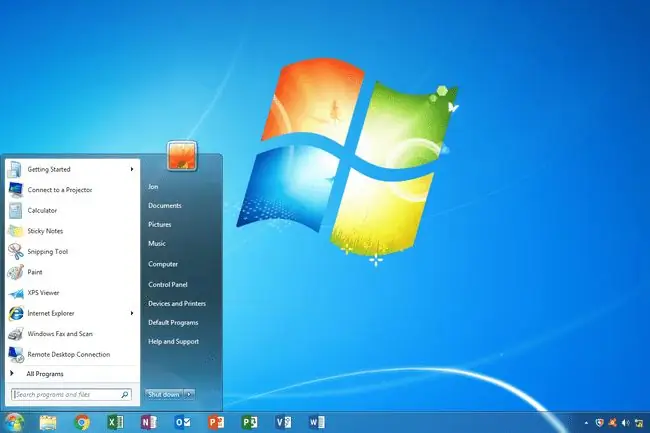
Você tem o Windows 7 se vir um menu Iniciar parecido com este ao selecionar o botão Iniciar.
Os botões Iniciar do Windows 7 e Windows Vista (abaixo) e os menus Iniciar são muito semelhantes. O botão Iniciar do Windows 7, no entanto, cabe completamente dentro da barra de tarefas, ao contrário do Windows Vista.
Informações sobre qual edição do Windows 7 você possui, bem como se é de 64 bits ou 32 bits, estão disponíveis no Painel de Controle no miniaplicativo Sistema.
Windows 7 é o nome dado ao Windows versão 6.1.
Windows Vista
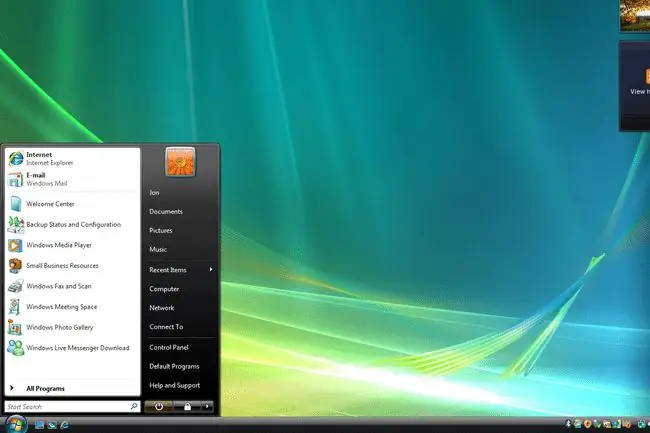
Você tem o Windows Vista se, após clicar no botão Iniciar, você vir um menu muito parecido com este.
Como você leu na seção do Windows 7 acima, ambas as versões do Windows têm botões e menus Iniciar semelhantes. Uma maneira de diferenciá-los é olhar para o próprio botão - o do Windows Vista, ao contrário do Windows 7, se estende acima e abaixo da barra de tarefas.
Informações sobre a edição do Windows Vista que você está usando, bem como se sua versão do Windows Vista é de 32 ou 64 bits, estão disponíveis no miniaplicativo Sistema, que você pode encontrar no Painel de Controle.
Windows Vista é o nome dado ao Windows versão 6.0.
Windows XP
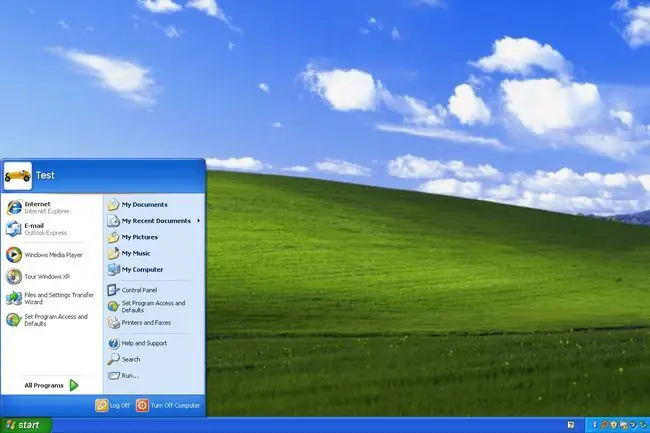
Você tem o Windows XP se o botão Iniciar incluir um logotipo do Windows e a palavra start. Nas versões mais recentes do Windows, como você pode ver acima, este botão é apenas um botão (sem texto).
Outra forma do botão Iniciar do Windows XP ser único quando comparado com as versões mais recentes do Windows é que ele é horizontal com uma borda direita curvada. Os outros, como visto acima, são um círculo ou um quadrado.
Como outras versões do Windows, você pode encontrar sua edição e tipo de arquitetura do Windows XP no miniaplicativo Sistema no Painel de Controle.
Windows XP é o nome dado ao Windows versão 5.1.
Ao contrário das versões mais recentes do Windows, a versão de 64 bits do Windows XP recebeu seu próprio número de versão: Windows versão 5.2.
Como encontrar a versão do Windows com um comando
Embora as imagens e informações acima sejam a melhor maneira de determinar a versão do Windows que você está executando, não é a única maneira. Há também um comando que você pode executar em seu computador que exibirá uma tela Sobre o Windows com a versão do Windows incluída.
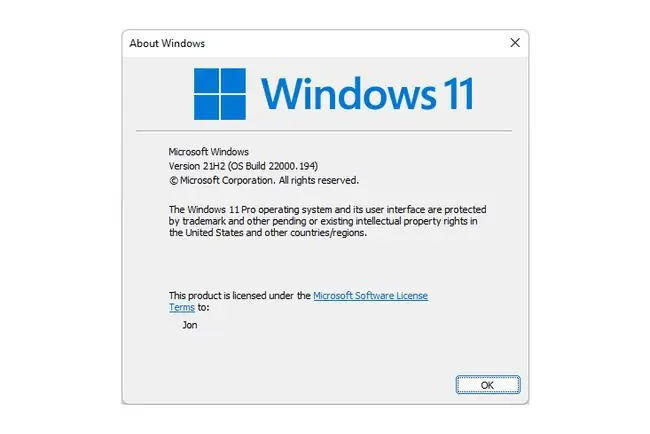
É muito fácil fazer isso independentemente da versão do Windows que você está executando; os passos são idênticos.
Apenas invoque a caixa de diálogo Executar com o atalho de teclado Win+R (mantenha pressionada a tecla Windows e pressione R uma vez). Quando essa caixa aparecer, digite winver (significa versão do Windows).






