Google Lens é um aplicativo que analisa imagens para exibir informações relevantes e realizar outras tarefas. O aplicativo funciona com o Google Fotos, o Google Assistant e o aplicativo de câmera Android integrado. O Google Lens também aproveita a inteligência artificial para funcionar melhor e mais rápido do que os aplicativos de reconhecimento de imagem anteriores, como o extinto Google Goggles.
Além da integração com aplicativos como o Google Assistant, o Google Lens está disponível como um aplicativo independente compatível com vários dispositivos.
O Google Lens é um mecanismo de pesquisa visual
Em um nível básico, o Google Lens é um mecanismo de pesquisa visual. Ele analisa os dados visuais de uma imagem para realizar tarefas com base no conteúdo da imagem.
Por exemplo, se você tirar uma foto de um ponto de referência e depois tocar no obturador do Google Lens, o Google Lens reconhecerá o ponto de referência e obterá informações relevantes da Internet. Dependendo do ponto de referência, essas informações podem incluir uma descrição, comentários e informações de contato se for uma empresa.
Como funciona o Google Lens?
O Google Lens é integrado ao Google Fotos e ao Google Assistant, para que você possa acessá-lo nesses aplicativos. Se seu telefone puder usar o Google Lens, você verá um ícone no aplicativo Google Fotos. Tocar nesse ícone ativa o Lens.
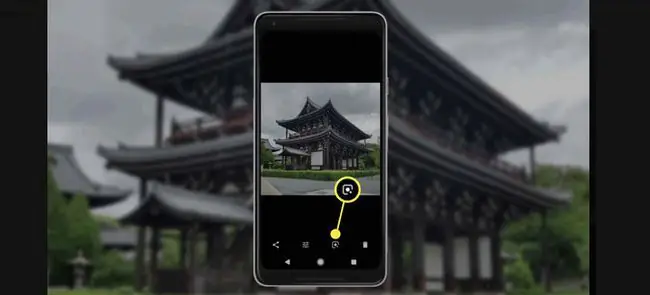
Quando você usa o Google Lens, uma imagem é enviada do seu telefone para os servidores do Google, e é aí que a mágica começa. Usando redes neurais artificiais, o Google Lens analisa a imagem para determinar o que ela contém.
Quando o Google Lens descobre o conteúdo e o contexto de uma imagem, o aplicativo fornece informações ou oferece a opção de realizar uma ação contextualmente apropriada.
Por exemplo, se você vir um livro na mesa de centro de seu amigo, tire uma foto e toque no ícone Google Lens shutter. O Google Lens determina automaticamente o autor e o título do livro, além de fornecer resenhas e outros detalhes.
Como usar o Google Lens para capturar endereços de e-mail e outras informações
O Google Lens também pode capturar texto para realizar tarefas como enviar e-mails, copiar e colar texto e fazer chamadas.
Para usar o recurso de texto:
- No Google app, vá para a barra de pesquisa e toque no ícone camera.
- Selecione Text na barra de menu inferior e aponte sua câmera para algo que inclua texto.
-
Toque no obturador Google Lens.

Image -
Dependendo do que você tirou uma foto, uma ou mais das seguintes opções aparecem abaixo da imagem:
- Select All: Copie o texto e cole-o em outro lugar.
- Listen: o Google Lens lê o texto para você.
- Ligar: Ligar para um número de telefone.
- Text: Envie uma mensagem de texto.
- Website: Vá para um site.
- Adicionar contato: Adicione contatos à sua lista de contatos.
Se você não vir a opção que está procurando, toque no texto da imagem (por exemplo, um endereço de e-mail ou número de telefone) para ver as opções relacionadas.

Image
Compras com o Google Lens
O Google Lens facilita muito as compras. Então, se você vir um jeans que você realmente quer ou se a decoração da casa de um amigo lhe der algumas boas ideias, aponte o Lens para o objeto de seu interesse.
Quando você aponta o Lens para itens como roupas ou decoração, o Lens identifica esses itens ou itens visualmente semelhantes e fornece informações como avaliações e links de compras.
Google Lens e Google Maps
Uma das implementações mais legais e úteis do Lens é sua integração com o Google Maps. Essa integração cria uma experiência futurista de realidade aumentada que pode fornecer orientações em tempo real do Google Street View e obter informações sobre empresas locais.
Esse tipo de realidade aumentada não foi projetado para ser usado ao dirigir, mas pode ser útil quando você estiver andando por uma cidade desconhecida.
Google Lens e Google Assistente
Google Assistant é o assistente virtual do Google integrado aos telefones Android, Google Home e outros dispositivos Android. Também está disponível como um aplicativo para iPhones.
Assistente é uma forma de interagir com seu telefone falando com ele, mas também tem uma opção de texto que permite digitar solicitações.
A integração do Google Lens com o Assistente permite que você use o Lens diretamente do Assistente. Quando você toca em uma parte da imagem, o Google Lens a analisa e o Assistente fornece informações ou executa uma tarefa contextualmente relevante.
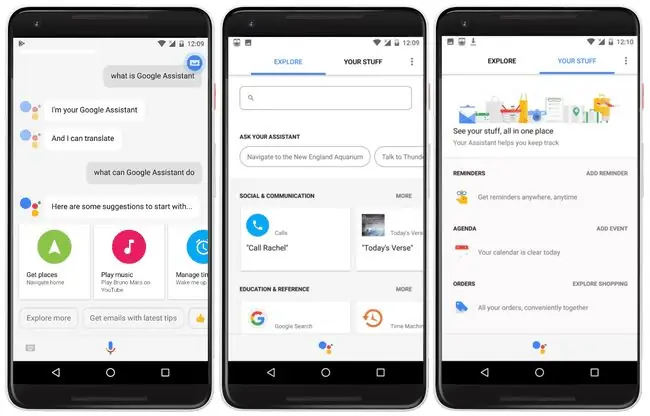
Linha de fundo
Dependendo do que você aponta para o Lens, ele pode ir além do retorno de resultados de pesquisa e informações básicas. Por exemplo, se você apontar para um pôster de um show, o Lens identificará a banda e reproduzirá um videoclipe relevante.
Como obter o Google Lens no seu telefone Android
Se você vir o ícone do Google Lens no Fotos, no Assistente ou no aplicativo de câmera integrado, isso significa que você o tem no telefone. Se você não vir o ícone em nenhum desses aplicativos, ainda poderá experimentar a diversão da pesquisa visual instalando o aplicativo Google Lens em seu dispositivo Android.
O aplicativo Google Lens não será integrado ao Google Assistente ou a outros aplicativos se seu telefone não for compatível. No entanto, você pode realizar pesquisas visuais no aplicativo Lens.
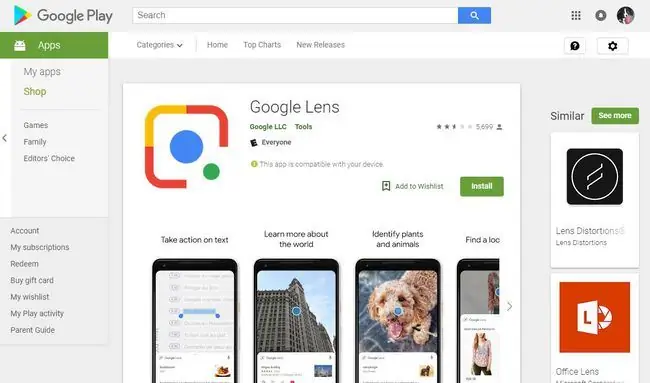
O aplicativo Lens não funciona em todos os telefones Android. Se você tiver vários dispositivos, visite a página do aplicativo Google Lens na Google Play Store e faça login na sua conta do Google. Se a mensagem na parte superior da página disser "Este aplicativo é compatível com seu dispositivo" ou "Este aplicativo é compatível com alguns de seus dispositivos", você poderá usar o Google Lens em um ou mais de seus telefones.
Como colocar o Google Lens no seu iPhone
Não há aplicativo Google Lens para dispositivos iOS, mas você pode acessar o Google Lens por meio do aplicativo Google:
- Baixe o aplicativo do Google na App Store.
- Abra o aplicativo Google e selecione o ícone camera na barra de pesquisa do Google.
-
Aponte o Google Lens para o item a ser pesquisado e toque no ícone Pesquisar para tirar uma foto. Os resultados da pesquisa aparecem abaixo da imagem.

Image
Na primeira vez que você usar o Google Lens, você deve conceder permissão ao Google para acessar a câmera do seu iPhone. Depois disso, você tirará as fotos de pesquisa no Google Lens.
FAQ
Como você desativa o Google Lens?
No momento, o Google não oferece uma maneira de desativar ou remover o Google Lens.
Como você usa o Google Lens em um navegador da Web?
Ao usar o navegador Chrome (versão 92 e superior) em um dispositivo móvel, pressione e segure uma imagem e selecione Pesquisar imagem com o Google Lens. O Google Lens não está disponível em um navegador da Web para PC, mas você pode usar a opção Pesquisar imagem no Google..






