O que saber
- Para obter melhores resultados, ative a correção de erros em Preferences.
- Para habilitar no Windows, vá para Edit > Preferences > General >Configurações de importação > Usar correção de erros ao ler CDs de áudio.
- Para macOS, vá para iTunes > Preferences > General > Configurações de importação > Usar correção de erros ao ler CDs de áudio.
Este artigo explica como habilitar a correção de erros no iTunes. As instruções se aplicam ao Windows 10, Windows 8 e macOS.
Existe um remédio para CDs arranhados?
Como o CD antigo diminuiu em popularidade (devido à aceitação da música digital), você pode querer arquivar sua coleção de CDs de áudio. No entanto, a transferência de músicas de CDs arranhados nem sempre sai conforme o planejado.
Dependendo da gravidade dos arranhões, você pode usar as configurações padrão de rip no iTunes para importar faixas com sucesso. No entanto, mesmo que o software iTunes rasgue as faixas sem reclamar, ainda pode haver problemas.
Quando você reproduz os arquivos de música digital, pode descobrir que eles não são perfeitos. Você pode ouvir erros de áudio, como estalos, cliques, quebras nas músicas ou outras falhas de ruído estranho. Essas imperfeições de som ocorrem porque o laser na unidade de CD/DVD não consegue ler os dados corretamente.
Então, na superfície, tudo pode parecer bem ao usar as configurações padrão no iTunes para copiar CDs arranhados. No entanto, sempre há uma chance de que o processo de codificação não seja perfeito. Além de usar outra ferramenta de extração de CD de terceiros, há mais alguma coisa que você possa fazer no iTunes para obter uma cópia melhor?
Usando o modo de correção de erros no iTunes
Normalmente, quando você copia um CD sem a correção de erros habilitada, o iTunes ignora os códigos ECC codificados no disco. A ativação desse recurso usa esses códigos em combinação com os dados lidos para corrigir quaisquer erros. O processamento desses dados extras leva mais tempo, mas seu rasgo será mais preciso.
Por padrão, o iTunes desativa a correção de erros nas configurações de rip. Isso ocorre porque pode levar mais tempo para copiar um CD. No entanto, ao lidar com CDs riscados, esse recurso pode significar a diferença entre o sucesso e o fracasso. Para ativar esse recurso, siga as etapas abaixo.
Abrindo a tela de preferências
Para ativar a correção de erros, você precisará abrir as Preferências do iTunes. Veja abaixo como você acessa as Preferências para Windows e macOS.
Para Microsoft Windows
Na tela do menu principal do iTunes, selecione a guia do menu Edit na parte superior da tela e escolha Preferences.
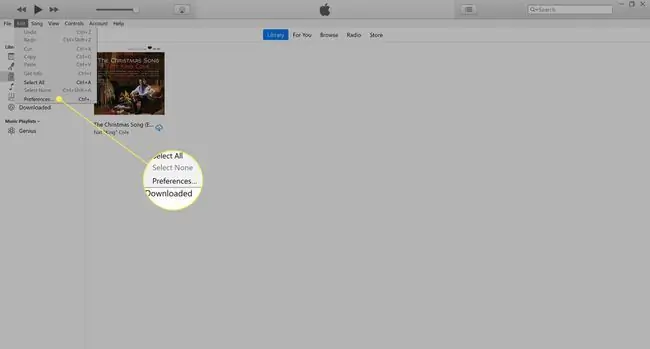
Para Mac
Selecione a guia do menu iTunes na parte superior da tela e escolha a opção Preferences no menu suspenso.
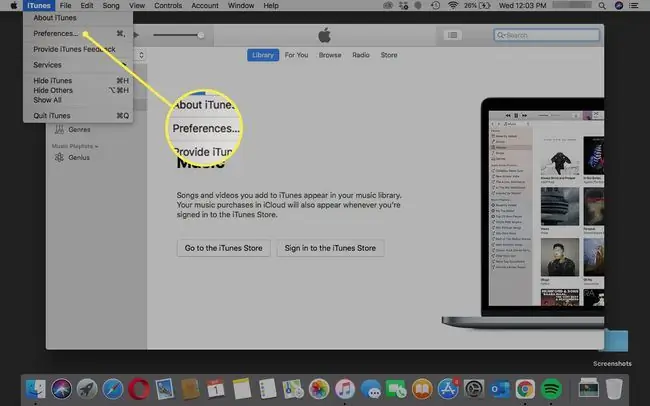
Habilitando Correção de Erros
A chave para uma cópia de CD bem-sucedida é habilitar a correção de erros no iTunes.
-
Se ainda não estiver na seção Geral nas preferências, mude para isso selecionando a guia do menu.

Image -
Selecione Configurações de importação.

Image -
Marque a caixa ao lado de Usar correção de erros ao ler CDs de áudio.

Image - Selecione OK > OK.
Dicas
Se a correção de erros não fez boas cópias de seus CDs, tente estas correções:
- Considere usar uma unidade de DVD/CD alternativa para obter melhores resultados.
- Verifique novamente para ter certeza de que não há problemas com sua unidade óptica. Insira um disco que você sabe que é bom e selecione Help > Run Diagnostics. Desmarque todas as opções, exceto os testes de unidade de CD/DVD.
- Um kit de reparo de CD pode ser sua única opção se você não puder obter um substituto físico ou comprar uma versão de música digital.






