O que saber
- Acesse o iCloud Photos: faça login no iCloud de qualquer navegador móvel e toque em Photos.
- Acessar o e-mail do iCloud: Abra Gmail e toque em Menu > Settings. Toque em Adicionar conta > Other e insira suas informações de login do iCloud.
- Acesse o Calendário/Contatos do iCloud: Você precisará de um iPhone ou iPad e um computador para transferir dados do iCloud para o Android.
Este artigo explica como acessar fotos, e-mails, calendários e contatos do iCloud de um dispositivo Android.
Acessando fotos do iCloud em um Android
Para acessar suas fotos do iCloud em um Android, faça login na sua conta a partir de um navegador móvel. Toque em Fotos,e você verá todas as imagens salvas no iCloud.
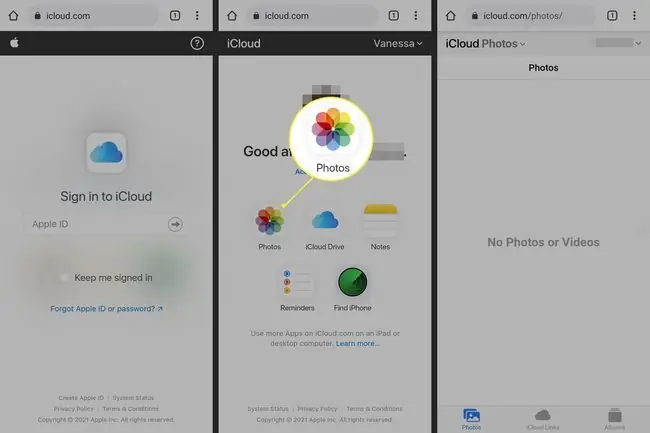
Você também pode criar links do iCloud para compartilhar fotos e vídeos, visualizar álbuns e ver as configurações da conta.
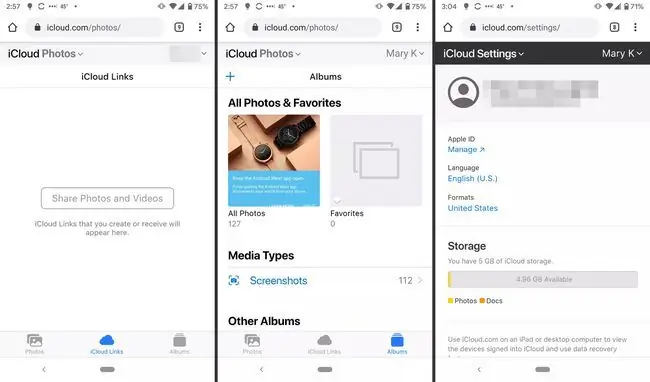
Outra opção, caso você ainda tenha seu iPhone, é baixar o aplicativo Google Fotos para iOS e sincronizar suas fotos lá. Você pode trabalhar com suas fotos lá da mesma forma que usa o Fotos do iCloud.
Se você mover suas fotos para o Google Fotos usando o aplicativo para iOS, o upload pode demorar um pouco (dependendo do número de fotos).
Acessando o e-mail do iCloud
Se você tiver um endereço de e-mail da Apple, como @mac, @me ou @icloud, poderá acessar suas mensagens na caixa de entrada do iCloud. Em um smartphone Android, configure isso usando o Gmail.
- Abra o Gmail e toque no botão Menu no canto superior esquerdo.
- Toque Configurações.
-
Toque Adicionar conta > Outro.

Image - Siga as instruções para inserir seu endereço de e-mail e senha do iCloud. O Gmail conclui o processo e você pode acessar sua caixa de entrada do iCloud.
Acessando calendários e contatos do iCloud em um Android
Não há uma maneira direta de acessar seu calendário ou contatos do iCloud em um Android. Você precisará de um iPhone ou iPad e um computador para transferir os dados.
- No seu iPhone ou iPad, vá para Settings.
- Toque no seu nome.
- Toque iCloud.
-
Ative Contatos e Calendários.
Talvez seja necessário fazer login na sua conta do iCloud primeiro, caso ainda não esteja conectado.

Image -
No seu computador, abra um navegador da web, acesse www.icloud.com e faça login na sua conta.

Image - Clique no ícone Calendário.
- No painel esquerdo, clique no botão Compartilhar Calendário ao lado do calendário que deseja exportar. Na janela pop-up, selecione Calendário Público. Clique em Copiar link, depois em OK.
- Abra uma nova guia ou janela do navegador e cole o URL copiado.
- Altere webcal no início da URL para http e pressione Enter. Fazê-lo vai abrir uma caixa de diálogo Salvar arquivo. Salve o arquivo em uma pasta de sua preferência. Você também pode renomeá-lo, desde que não edite a extensão.ics.
- Abra e faça login no Google Agenda em seu navegador da web.
-
No painel esquerdo da interface do Google Agenda, clique na seta do menu à direita de Outras agendas. Clique Importar Calendário.
- Selecione o arquivo de calendário exportado que você baixou do iCloud. Você também pode escolher o calendário do Google de destino (se tiver mais de um) na mesma caixa de diálogo.
- Clique no botão Import para fazer upload do arquivo.
- Depois que a importação for concluída, você poderá ver as entradas importadas na interface da web do Google Agenda e em seu dispositivo Android.
Você pode seguir um processo semelhante para transferir seus contatos de um iPhone para um smartphone Android.






