O que saber
- Você pode bloquear o Microsoft Surface Laptop 4 pressionando o botão Power no teclado.
- Como alternativa, você pode bloquear o laptop pressionando Windows+L.
Este artigo explica como bloquear um Microsoft Surface Laptop 4.
Como bloquear o Microsoft Surface Laptop 4
Você pode bloquear o Microsoft Surface Laptop 4 pressionando o botão Power localizado no canto superior direito do teclado (entre PgDn e Del teclas). Isso desligará a tela e bloqueará o laptop.
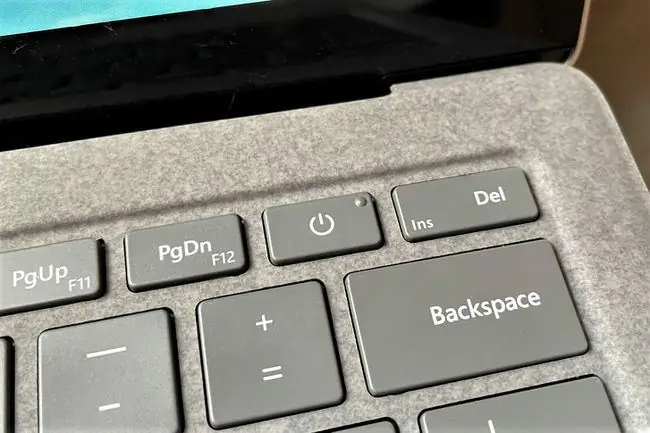
Alternativamente, você pode usar o atalho de teclado Windows+ L. Pressionar essas teclas simultaneamente bloqueará o Surface Laptop 4, mas não desligará a tela.
Finalmente, você pode bloquear o Surface Laptop 4 pressionando Ctrl+ Alt+ Delete. A tela ficará azul e oferecerá várias opções. Toque em Bloquear. Isso bloqueará o laptop, mas não desligará a tela.
Você também pode bloquear o Surface Laptop 4 colocando-o em repouso. Leia nosso guia para o modo de suspensão do Windows 10 para saber mais. Desligar o laptop também o bloqueia efetivamente, pois o Windows 10 sempre exige login quando é iniciado.
Como desbloquear o Microsoft Surface Laptop 4
Você pode desbloquear o Microsoft Surface Laptop 4 entrando no Windows 10 com qualquer conta disponível. Na maioria dos casos, você será solicitado a entrar automaticamente ao abrir o laptop. Se isso não acontecer, pressione o botão Power no teclado.
Existem várias formas de iniciar sessão e desbloquear o Surface Laptop 4.
- Toque em Entrar (se o laptop não tiver a segurança da conta configurada)
- Digite uma senha
- Digite um PIN
- Usar o reconhecimento facial do Windows Hello
- Use uma chave de segurança física
Você só pode desbloquear o Surface Laptop 4 com uma opção de login já configurada. Na maioria dos casos, no entanto, você será solicitado a inserir uma senha, pois o processo de configuração do Windows 10 solicita que você crie uma senha ao configurar um dispositivo Surface.
Como faço para alterar minhas opções de login?
As opções de login listadas acima são todas encontradas no menu de opções de login. Veja como acessá-lo.
- Toque Iniciar Windows.
-
Selecione Configurações.

Image -
Selecione Contas.

Image -
Toque Opções de login.

Image -
Como alternativa, você pode executar uma Pesquisa do Windows por Opções de login. Deve aparecer como o primeiro resultado.

Image
As opções de entrada listarão todas as maneiras pelas quais você pode entrar no Surface Laptop. Você pode configurar cada opção selecionando-a com o mouse e seguindo as instruções na tela.
As opções de login listarão uma opção que não funciona por padrão: Windows Hello Fingerprint. O Surface Laptop 4 não possui um leitor de impressão digital. No entanto, você pode comprar um leitor de impressão digital de terceiros e conectá-lo via USB.
Como faço para ignorar o login da Microsoft?
Há uma boa chance de seu Surface Laptop 4 estar configurado para desbloquear com uma senha vinculada à sua conta da Microsoft. O Windows 10 direciona você para esse método de login quando você configura um dispositivo Surface pela primeira vez.
No entanto, você pode ignorar o login da Microsoft alternando para uma conta local. Consulte nosso guia sobre como usar uma conta local do Windows 10 para obter detalhes.
Mudar para uma conta local removerá recursos úteis de segurança, como criptografia de dispositivo e a capacidade de gerenciar ou bloquear um dispositivo se for perdido remotamente. Recomendamos que você mantenha o login da Microsoft ativado se já o estiver usando.
Como faço login no meu Surface sem uma senha?
Pode iniciar sessão no Surface sem uma palavra-passe removendo a sua conta Microsoft, conforme descrito acima. Você é livre para remover todas as proteções de login quando isso for concluído (e algumas, como o Windows Hello, são desabilitadas se você usar uma conta local).
FAQ
Como faço para bloquear o teclado no meu laptop Microsoft Surface?
Quando você dobra o teclado no Pro, as teclas permanecem bloqueadas e inutilizáveis até que você o dobre para frente novamente. Embora não haja uma função interna para desligar o teclado para outros fins, você pode tentar desabilitar o driver do teclado no Gerenciador de dispositivos. Como alternativa, você pode usar um utilitário de terceiros, como baixar o Keyboard Locker.
Como faço para alterar a imagem da tela de bloqueio no meu Microsoft Surface?
Vá para Configurações > Personalização > Tela de bloqueio. Em Background, selecione Picture ou Slideshow. Localize e selecione a imagem ou imagens que deseja usar como plano de fundo da tela de bloqueio.
Como faço para bloquear a rotação em um Microsoft Surface?
Para travar a tela no modo paisagem, vá para Settings > Display, gire para o modo retrato, habilite Bloqueie a rotação desta tela e selecione Paisagem no menu Orientação. Selecione Aplicar e Manter alterações.






