O que saber
- No Windows barra de pesquisa, digite cmd. Em Prompt de Comando, digite ipconfig/all. Mac: cmd + espaço > terminal. Ping para endereço IP.
- No Android: Configurações > Rede e Internet > Wi-Fi. Pressione Wi-Fi conectado > Modificar rede > Opções avançadas > Static.
- Configure as configurações de rede com o endereço IP e DNS do Gateway encontrado em Prompt de Comando, e com o endereço IP encontrado durante o Ping.
Este artigo explica como mudar seu Android (9.0 e superior) para um endereço IP estático em sua rede. As instruções abaixo devem ser aplicadas em geral, não importa quem fez seu dispositivo Android: Samsung, Google, Huawei, Xiaomi, etc.
Encontre um IP de rede para o seu Android
Antes de configurar seu Android com um IP estático, você precisará encontrar um endereço IP disponível em sua rede. Você pode fazer isso de qualquer computador conectado à sua rede doméstica.
Em um PC com Windows:
- Clique no Menu Iniciar.
- Digite cmd e clique no Command Prompt desktop app.
-
Na janela do prompt de comando, digite o comando ipconfig/all e pressione Enter.

Image
O que seus resultados significam
Você verá muitas informações nos resultados, mas só precisa se preocupar com alguns itens.
- Gateway Padrão: Este é o endereço IP do seu roteador doméstico e normalmente é o endereço IP mais baixo da rede. No exemplo acima, este endereço IP é 10.0.0.1.
- Endereço IPv4: Este é o endereço IP do dispositivo a partir do qual você executou o comando. No exemplo acima, este endereço IP é 10.0.0.158.
- Servidores DNS: Estes são os servidores que seu provedor de serviços de Internet (ISP) usa para procurar nomes de domínio quando você navega na Internet.
Encontre um endereço IP gratuito
Você pode encontrar um endereço IP gratuito em sua rede digitando um comando ping começando no IP do roteador e subindo.
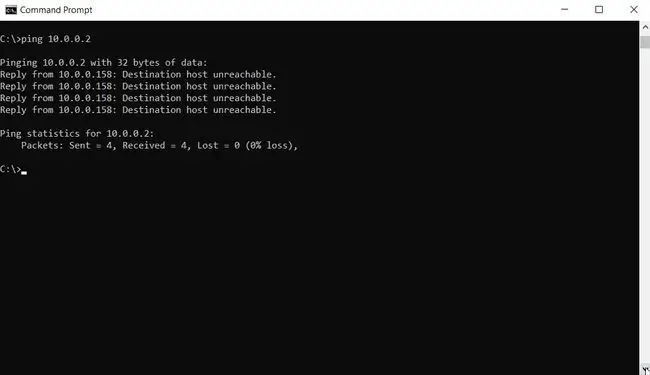
Se você vir uma resposta com tempo de ping, significa que há um dispositivo na rede com esse endereço IP. Se a resposta for "Host de destino inacessível", significa que o endereço IP está disponível.
Para executar os mesmos comandos ipconfig e ping em um Mac, abra o terminal pressionando cmd + space e digitando "terminal". No terminal Mac, você pode emitir os mesmos comandos descritos acima.
Mude o endereço IP do seu Android
Agora que você sabe em qual IP você pode configurar seu telefone, é hora de mudar seu telefone de DHCP para um IP estático.
- Abrir Configurações, em Rede e internet, toque em Wi-Fi.
-
Pressione e segure na rede Wi-Fi conectada. Você verá um menu pop-up. Toque em Modificar rede.
Dependendo da implementação do Android do seu dispositivo, você pode ter que "Esquecer" a rede conectada antes que o truque de pressionar e segurar funcione. Como uma etapa adicional, digite novamente a senha da rede junto com as alterações de endereço IP.
- Você verá a tela de alteração de senha para essa rede. Toque em Opções avançadas e role para baixo até a seção de configurações de IP. Toque em DHCP e altere a configuração para Static.
Configure manualmente as configurações de rede do seu Android
Depois de alterar a configuração de IP para estático, aparecerá um formulário que permitirá que você defina manualmente todas as configurações de rede do seu Android, incluindo o IP do seu Android.
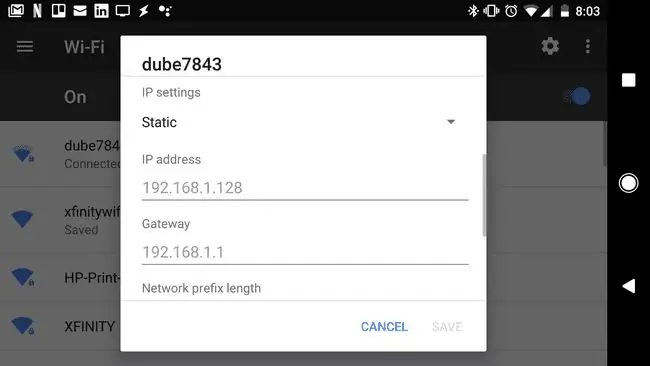
Como seu IP será estático, você também precisará configurar manualmente o restante das configurações de rede neste formulário.
- IP Address: O endereço IP disponível que você descobriu usando o comando Ping.
- Gateway: Digite o endereço IP do Gateway padrão que você registrou acima.
- DNS 1 e DNS 2: Digite os endereços IP dos servidores DNS que você registrou acima.
Você pode deixar quaisquer outros campos neste formulário definidos como padrão. Quando terminar de alterar as configurações de IP, toque em Salvar.
Seu Android se reconectará à sua rede doméstica com seu novo IP. Agora você pode configurar qualquer software que estiver usando para se conectar ao seu Android usando seu novo endereço IP estático.
Seu telefone Android manterá este IP estático mesmo após uma reinicialização. Se você quiser desfazer o IP estático e configurar seu Android de volta para DHCP, basta seguir os passos acima, mas no menu Advanced Options, defina a opção IP Settings de volta para DHCP.
Por que alterar o endereço IP do seu Android?
Alterar seu endereço IP no seu Android é simples. Há uma configuração oculta em seu dispositivo Android que permite alternar de um IP dinâmico (DHCP) para um estático.
No entanto, há várias coisas que você deve fazer com antecedência para ter certeza de que está escolhendo um endereço IP estático disponível em sua rede.
Há muitas razões importantes para você precisar definir um IP estático em seu telefone que não muda.
Alguns dos motivos mais comuns incluem:
- Executando um servidor web móvel
- Compartilhamento de arquivos móveis com software de servidor FTP
- Usando seu telefone como uma câmera Wi-Fi
- Executando um servidor de mídia móvel em seu telefone
Todos esses usos exigem que seu celular tenha um IP fixo que você possa configurar facilmente em software de terceiros executado em seu computador ou em qualquer outro dispositivo em sua rede.






