O que saber
- Abra uma mensagem e vá para a guia Mensagens. Selecione Zoom e use as setas para cima e para baixo para aumentar ou diminuir o texto.
- No painel de leitura, use o controle deslizante de zoom ou pressione Ctrl enquanto gira a roda do mouse para aumentar o tamanho da fonte.
- Se você receber e-mails com tamanhos de fonte fixos, use uma lente de exibição, como a Lupa integrada no Windows.
Este artigo explica como aumentar o tamanho da fonte dos e-mails que você lê no Microsoft Outlook. As instruções se aplicam ao Outlook 2019, Outlook 2016, Outlook 2013, Outlook 2010 e Outlook para Microsoft 365.
Aumente o tamanho da fonte ao ler e-mails no Outlook
Para ler e-mails em uma fonte maior no Outlook:
- Clique duas vezes na mensagem para abri-la em uma janela separada.
- Vá para a guia Mensagem.
-
Selecione Zoom.

Image -
Selecione a Percent seta para cima para aumentar o tamanho do texto ou selecione a Percent seta para baixo para diminuir o texto.

Image - Selecione OK.
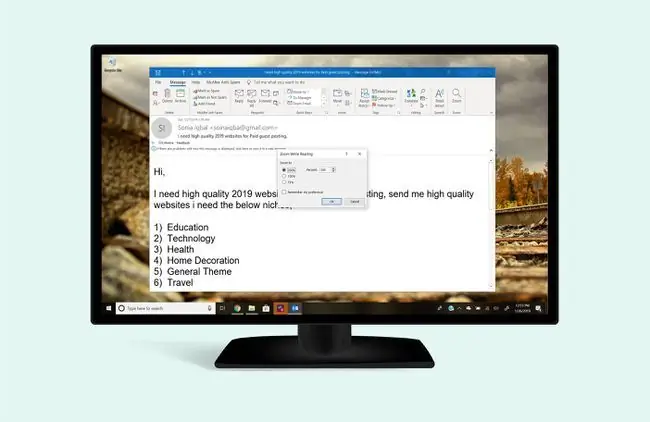
Ao ler mensagens no painel Leitura, amplie um e-mail com o controle deslizante de zoom. Ou pressione Ctrl enquanto gira a roda do mouse sobre a área de texto da mensagem para aumentar o tamanho da fonte.
O que fazer quando aumentar o tamanho da fonte no Outlook não funciona
Alguns emails especificam a fonte de uma forma que não pode ser alterada.
Se você receber e-mails com fontes de tamanho fixo, use uma lente de exibição, como a Lupa integrada no Windows ou o aplicativo Virtual Magnifying Glass gratuito.
Você também pode alterar o tamanho e o estilo da lista de mensagens no Outlook.






