O que saber
- Primeiro, verifique se o Google Maps está atualizado.
- Então, para alterar o ícone, vá para Direções > set destination e route > Iniciar > quando a navegação começar, toque em seta azul > selecione carro.
Este artigo explica como alterar o avatar do carro no Google Maps. As instruções se aplicam a iOS e Android.
Como trocar de carro no Google Maps
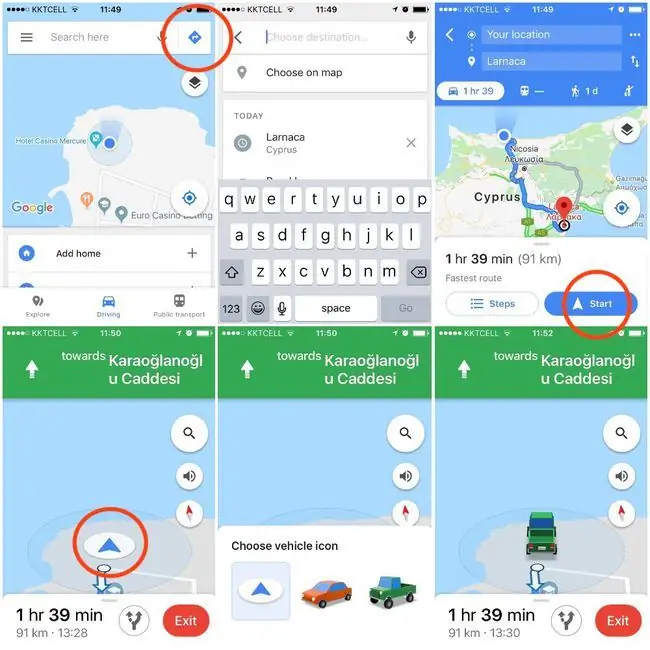
Mudar o ícone do veículo do Google Maps pode parecer um truque inteligente no começo, mas é extremamente fácil de fazer. Aqui está o que você faz:
- Abra Google Maps no seu dispositivo
- Pressione o ícone azul Direções ícone
- Defina seu destino e rota
- Toque Iniciar
- Depois de iniciada a navegação, toque no ícone do veículo (representado por uma seta azul)
- Deslizando da esquerda para a direita e depois tocando no carro desejado, escolha o ícone do seu novo veículo
Em outras palavras, trocar de carro no Google Maps envolve nada mais do que iniciar a navegação e tocar no ícone do seu veículo antes de sair para dirigir (ou enquanto você dirige, se tiver um passageiro para ajudá-lo).
Você também pode usar esse método para voltar para a seta azul original se de alguma forma se sentir entediado com o carro vermelho, a picape verde ou o SUV amarelo. Na verdade, você terá que usar esse método se quiser mudar de volta, pois sua nova caminhonete ou sedã familiar continuará sendo o ícone de veículo padrão enquanto você continuar usando o Google Maps.
Não se esqueça de atualizar o Google Maps se quiser trocar de carro
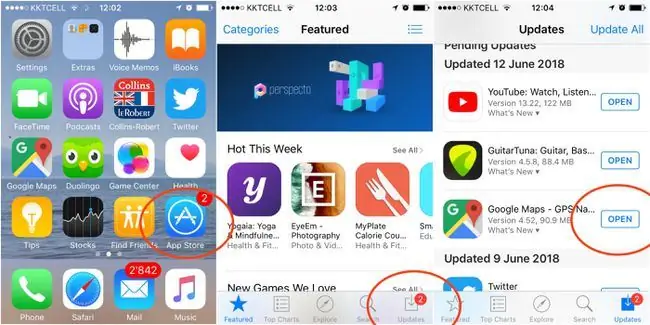
Uma coisa que vale a pena ress altar é que, se você não atualizou o Google Maps para a versão relevante, não poderá mudar de um ícone de veículo ou cor de carro para outro.
Aqui está o que você faz para atualizar o Google Maps no iOS e Android, a fim de garantir que você tenha a versão que permite dirigir para casa em seu novo carro favorito.
- Abra a App Store no seu dispositivo
-
Toque no botão Atualizações que está na barra de menu na parte inferior da tela
- Toque no botão UPDATE no lado direito do Google Maps






