O que saber
- Para acessar o Samsung Cloud, vá para Settings > Cloud and accounts > Samsung Cloud > Configurações > Sincronização e configurações de backup automático.
- Para ativar a sincronização, deslize a chave seletora para On para cada tipo de dados.
- Você também pode acessar o portal da web Samsung Cloud por meio de um navegador da web.
Este artigo explica como acessar o Samsung Cloud em dispositivos Samsung Galaxy que executam o Android 7.0 (Nougat) ou posterior. Também explica como sincronizar, fazer backup, restaurar e remover dados.
Como acessar o Samsung Cloud em um Samsung Galaxy
Samsung Cloud é um serviço de backup gratuito disponível para a maioria dos smartphones e tablets Samsung Galaxy. Embora seja capaz de armazenar grandes quantidades de dados, o Samsung Cloud não se destina a ser um espaço online para upload, compartilhamento e download de arquivos. Em vez disso, o Samsung Cloud possibilita recuperar rapidamente as configurações e os dados do dispositivo se você perder seu dispositivo ou precisar fazer uma redefinição de fábrica porque o dispositivo parou de funcionar. Para começar a usar o Samsung Cloud em seu dispositivo Samsung Galaxy:
-
Abra Settings do seu telefone e navegue até Cloud and accounts > Samsung Cloud.
Você pode ser solicitado a fazer login usando sua conta Samsung ou se inscrever para uma nova conta.

Image -
Toque no três pontos no canto superior direito e selecione Settings no menu que aparece e toque em Configurações de sincronização e backup automático.
Toque em Sincronizar e fazer backup em roaming para permitir a sincronização através de uma rede celular. Deixe esta opção desativada para conservar os dados móveis e permitir apenas a sincronização por Wi-Fi.

Image -
Na guia Sync, role para baixo e deslize a chave seletora para On para cada tipo de dados que você deseja manter sincronizado.
Toque Sincronizar agora para sincronizar manualmente os dados selecionados.
-
Toque em Backup Automático, role para baixo e deslize a chave seletora para On para cada tipo de dados que você deseja fazer backup, como Calendário, Contatos, ou Galeria.

Image -
Volte ao menu principal do Samsung Cloud e toque no seu nome na parte superior para ver quanto armazenamento está disponível e quanto você está usando. Para fazer backup de seus dados manualmente, role para baixo e toque em Fazer backup deste telefone.
Em alguns dispositivos, você pode selecionar opções de rede para sincronizar fotos tocando em Galeria.

Image
Como remover uma foto individual da Samsung Cloud
Depois de configurar sua conta Samsung Cloud, você pode excluir imagens que não deseja mais ter em sua nuvem do seu dispositivo móvel. Abra o aplicativo Gallery e selecione a foto que deseja excluir, toque na lixeira e toque em Delete.
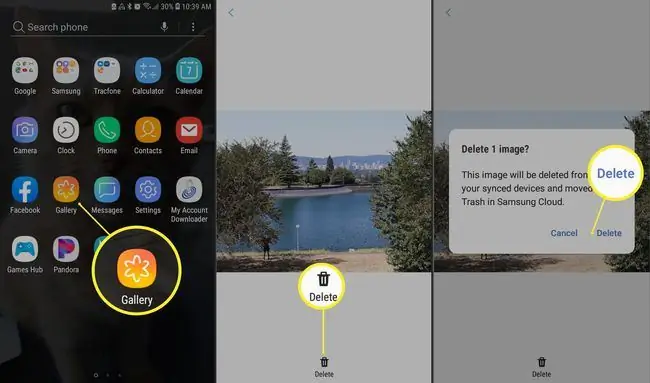
Usar este método também excluirá a imagem do Google Fotos e a enviará para a Lixeira do Samsung Cloud. Atualmente, você não pode visualizar ou baixar nenhum arquivo individual no Samsung Cloud ou na Lixeira. Se você deseja excluir uma foto querida da Samsung Cloud enquanto a mantém para seu próprio uso, primeiro salve-a em um cartão SD.
Como excluir todas as fotos do Samsung Cloud
Se você quiser se livrar de todas as fotos em seu Samsung Cloud, abra o Samsung Cloud e selecione Gallery > Delete all Gallery data from Samsung Cloud> Excluir e desativar a sincronização.
Embora removidas do Samsung Cloud, as fotos devem permanecer no seu dispositivo Galaxy na Galeria e no Google Fotos.
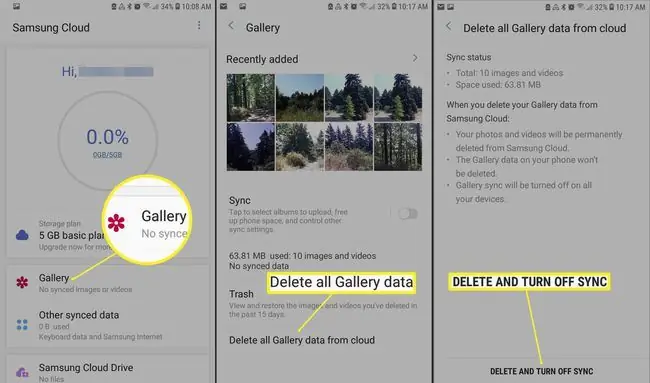
Como restaurar dados do Samsung Cloud
Para restaurar alguns ou todos os dados e configurações do seu dispositivo Galaxy, abra o Samsung Cloud e role para baixo para selecionar Restore data. Escolha quais dados você deseja restaurar (ou escolha Select all) e toque em Restore.
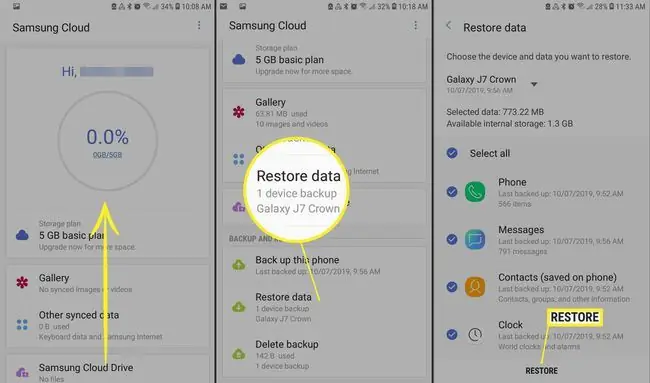
Linha de fundo
Para acessar seu Samsung Cloud de seu computador por meio de um navegador da web, faça login no portal da web Samsung Cloud para ver fotos, vídeos e outros arquivos de todos os seus dispositivos Galaxy.
O que o Samsung Cloud Storage suporta?
Samsung Cloud suporta backup, sincronização e restauração dos seguintes itens em dispositivos habilitados:
- Layout da tela inicial, configurações do sistema, favoritos, registro de chamadas e contas de e-mail no dispositivo Galaxy.
- Configurações e dados de aplicativos para aplicativos Samsung pré-carregados, como Calendário, Samsung Internet, Contatos e Samsung Notes.
- Dados do usuário, como documentos, fotos, músicas e vídeos.
Samsung Cloud também suporta até 15 GB de armazenamento gratuito. Além disso, a Samsung oferece opções pagas de armazenamento adicional para alguns modelos de dispositivos de algumas operadoras.
O que o Samsung Cloud Storage não suporta
Samsung Cloud não é perfeito, e há várias coisas a serem observadas antes de usar o serviço:
- Originalmente, a Samsung suportava dados de aplicativos de terceiros. Em janeiro de 2018, a Samsung anunciou o fim do suporte para dados de aplicativos de terceiros, além da intenção de começar a excluir esses dados do serviço.
- Samsung Cloud não suporta dados em cartões SD.
- Samsung Cloud não está disponível em dispositivos Galaxy da Verizon.
- Samsung Cloud não é compatível com nenhuma operadora em modelos anteriores ao Galaxy 6 Series, Galaxy J3 e J7, Galaxy Note 4 Series ou Galaxy Tab A e Tab S2.
Você só pode acessar seu armazenamento Samsung Cloud a partir de um dispositivo Galaxy compatível. Os recursos exatos do Samsung Cloud variam de acordo com o modelo do dispositivo, operadora sem fio e versão do Android.
Entre os dispositivos que suportam a Samsung Cloud, a capacidade de fazer backup e sincronizar vários tipos de dados da Samsung pode ser diferente; os backups podem ser limitados a Contatos e Calendário, por exemplo. Além disso, você pode sincronizar alguns tipos de dados em uma rede Wi-Fi ou celular enquanto está limitado a Wi-Fi para outros tipos de dados.






