O que saber
- Baixe e instale o MP3Gain e selecione Options > Filename Display > Show File Only.
- Em seguida, selecione Add File(s) e adicione seus arquivos MP3 ao MP3Gain.
- Selecione Análise de Faixa > Ganho de Faixa para faixas não relacionadas, ou Análise de Álbum > Album Gain para normalizar um álbum.
Este artigo explica como fazer com que todos os seus arquivos MP3 sejam reproduzidos no mesmo volume, sem perda de qualidade, usando um programa gratuito de normalização de áudio chamado MP3Gain. As instruções aqui se aplicam a PCs com Windows, mas os usuários de Mac têm um utilitário semelhante chamado MP3Gain Express para Mac.
Baixe e configure MP3Gain
A maioria das configurações padrão no MP3Gain são ideais para o usuário médio; a única alteração recomendada é como os arquivos são exibidos na tela. Estas instruções mostram como configurar o MP3Gain para exibir apenas nomes de arquivos. (A configuração de exibição padrão mostra o caminho do diretório, bem como o nome do arquivo, o que pode dificultar o trabalho com seus arquivos MP3.)
- Baixe e instale o MP3Gain.
- Selecione a guia Opções na parte superior da tela.
- Selecione o item de menu Exibição do nome do arquivo.
-
Selecionar Mostrar apenas arquivo. Os arquivos que você escolher agora serão fáceis de ler nas janelas de exibição principais.

Image
Adicionar arquivos MP3
Para começar a normalizar um lote de arquivos, adicione-os à fila de arquivos MP3Gain.
- Selecione o ícone Adicionar Arquivo(s) e use o navegador de arquivos para navegar até onde seus arquivos MP3 estão localizados.
- Selecione arquivos para adicionar à fila MP3Gain. Faça isso manualmente ou use atalhos de teclado padrão do Windows. (CTRL+ A para selecionar todos os arquivos em uma pasta, CTRL+ botão do mousepara enfileirar seleções únicas, etc.)
-
Quando estiver satisfeito com suas escolhas, selecione o botão Abrir para continuar.

Image Para adicionar rapidamente uma grande lista de arquivos MP3 de várias pastas em seu disco rígido, selecione Add Folder. Isso economizará muito tempo navegando para cada pasta e destacando todos os arquivos MP3.
Analise os arquivos MP3
Existem dois modos de análise no MP3Gain: um para faixas únicas e outro para álbuns completos.
- Se você colocou na fila uma seleção de músicas MP3 não relacionadas que não fazem parte de um álbum completo, selecione o botão Track Analysis. Fazer isso examinará cada arquivo MP3 na lista e calculará o valor do ganho de repetição com base na configuração de volume alvo (o padrão é 89 dB).
- Se você estiver trabalhando em um álbum, pressione a Seta para baixo ao lado do ícone Track Analysis e selecione Análise de álbum modo. Todos os arquivos agora serão normalizados com base no nível de volume total do álbum. Selecione o botão Análise do álbum para iniciar este processo.
MP3Gain usa a técnica sem perdas Replay Gain para normalização de volume, usando a tag de metadados ID3 para ajustar o volume de uma faixa durante a reprodução. Alguns programas de normalização reamostram cada arquivo, o que pode diminuir a qualidade do som.
Após o MP3Gain examinar todos os arquivos na fila, ele exibe os níveis de volume e o ganho calculado, e destaca em vermelho quaisquer arquivos que estejam muito altos e tenham cortes.
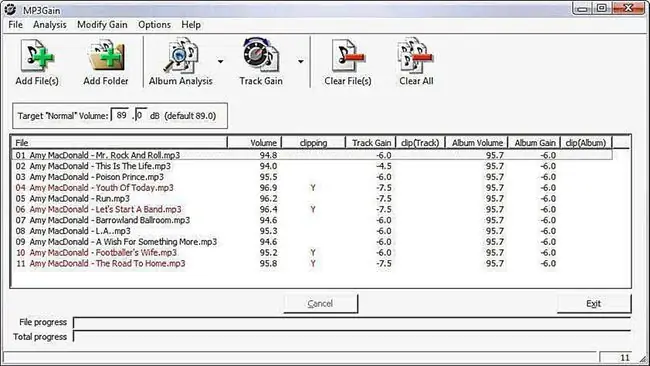
Normalize suas faixas de música
Agora é hora de normalizar os arquivos selecionados. Assim como na etapa anterior, existem dois modos para aplicar a normalização.
- Para uma seleção de arquivos MP3 não relacionados, selecione Track Gain para corrigir todos os arquivos na fila; este modo é baseado no volume alvo no modo de faixa.
- Se você tiver um álbum para corrigir, selecione a Seta para baixo ao lado do ícone Track Gain e selecioneAlbum Gain Este modo normaliza todas as faixas do álbum com base no volume alvo, mas mantém as diferenças de volume entre cada faixa como estavam no álbum original. Selecione o botão Album Gain para começar a corrigir todos os arquivos.
Após o MP3Gain terminar, a lista mostrará que todos os arquivos foram normalizados.
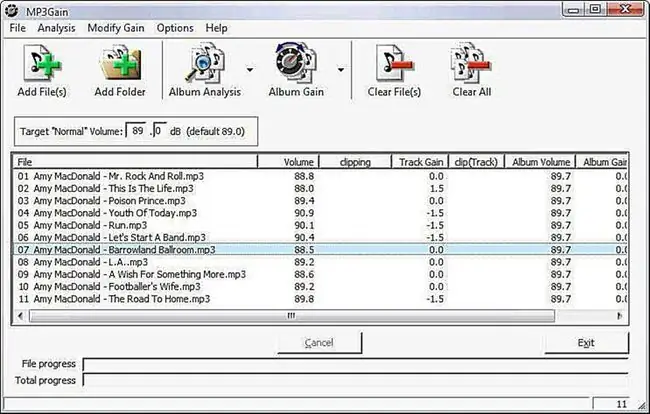
Soundcheck
Após a normalização dos arquivos, é hora de fazer uma passagem de som.
- Selecione a guia do menu Arquivo.
- Choose Selecionar todos os arquivos (ou use o atalho de teclado CTRL+A).
- Clique com o botão direito em qualquer lugar nos arquivos destacados e escolha PlayMP3 File no menu pop-up para iniciar seu media player padrão.
-
Ouça suas músicas. Se você está satisfeito com a regularidade do volume, aproveite sua música!
Se você ainda precisar ajustar os níveis de som de suas músicas, repita o tutorial usando um volume alvo diferente.






