O que saber
- Ir para Iniciar > Configurações > Sistema > Notificações & ações. Ative as notificações do Outlook e ative Mostrar banners de notificação.
- Acesse novas notificações por e-mail a partir do ícone Notificações na barra de tarefas.
- Definir o tempo de duração da notificação: Vá para Configurações > Facilidade de Acesso. Selecione Mostrar notificações para e escolha um horário.
Este artigo explica como configurar as notificações de email do Outlook no Windows 10 para que você seja alertado quando um novo email chegar à sua caixa de entrada do Outlook. As instruções abrangem o Outlook 2019, 2016, 2013; e Outlook para Microsoft 365.
Ativar notificações por email do Outlook no Windows 10
Para ativar os banners de notificação para novas mensagens no Outlook com Windows 10:
- No Windows 10, abra o menu Iniciar.
-
Selecione Configurações.

Image -
Selecione a categoria System.

Image -
Selecione Notificações e ações.

Image -
Role para baixo até a seção Receba notificações desses remetentes.

Image -
Role até Outlook.

Image -
Ativar o Outlook Notificações alternar.

Image - Selecione Outlook.
-
Ative a alternância Mostrar banners de notificação.

Image - Feche a janela Configurações.
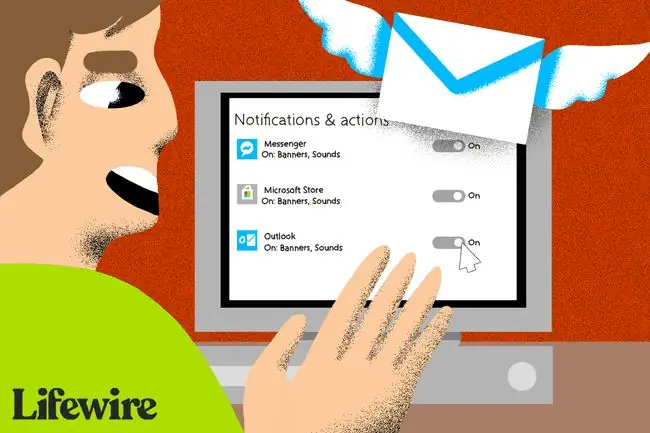
Ver notificações anteriores do Outlook
Para acessar novas notificações por e-mail, vá para a barra de tarefas do Windows e selecione o ícone Notifications. O ícone fica branco quando há notificações não lidas.
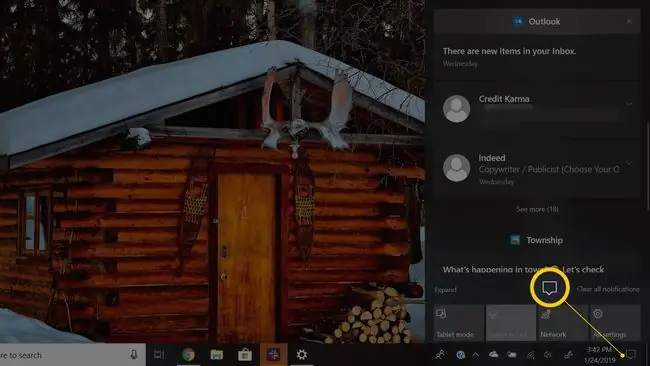
Alterar por quanto tempo os banners de notificação permanecem visíveis
Para configurar o tempo durante o qual os banners de notificação, como os de novos e-mails no Outlook, ficam visíveis na tela antes de sair da visualização:
- Abra o menu Iniciar.
-
Escolha Configurações.

Image -
Selecione a categoria Facilidade de Acesso.

Image Se você não vir a categoria Facilidade de Acesso, procure esta categoria na caixa de pesquisa de configurações.
- Role até a seção Simplifique e personalize o Windows.
-
Selecione a seta suspensa Mostrar notificações para e escolha o horário desejado para o Windows mostrar as notificações.

Image - Feche a janela Configurações.






