Quando é hora de comprar um novo iMac? Quando é hora de atualizar seu iMac? Essas são perguntas difíceis porque a resposta certa varia de indivíduo para indivíduo, dependendo das necessidades e desejos. O primeiro passo para tomar a decisão certa sobre atualizar ou comprar um novo é familiarizar-se com as atualizações disponíveis para o seu iMac.
Intel iMacs
iMacs estão disponíveis na Apple desde que a empresa lançou o primeiro Intel iMac no início de 2006.
iMacs são considerados Macs de peça única, com poucas atualizações disponíveis. Você pode se surpreender ao descobrir que tem algumas opções de atualização, desde simples atualizações que aumentam o desempenho do seu iMac até projetos de bricolage avançados que você pode ou não estar disposto a enfrentar.
Encontre o número do modelo do seu iMac
A primeira coisa que você precisa é o número do modelo do seu iMac. Veja como encontrá-lo:
-
Selecione Sobre este Mac no menu Apple.

Image -
Clique em System Report para abrir a janela System Information, que lista a configuração do seu iMac. (Clique em Mais informações em vez de iMacs executando sistemas operacionais mais antigos.)

Image -
Selecione a categoria Hardware no painel esquerdo.

Image -
Anote a entrada Model Identifier localizada no painel direito, que contém a Visão geral do hardware.

Image - Feche a janela de informações do sistema.
Se você não tiver certeza de quanta memória RAM está instalada no seu iMac, você pode encontrar as informações selecionando About This Mac no menu Apple e selecionando oMemory guia para exibir a configuração atual.
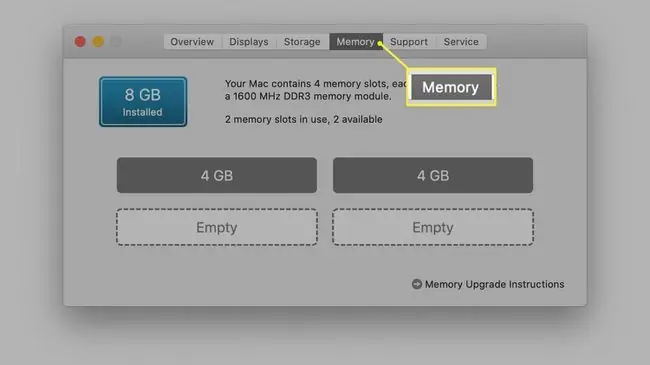
Atualizações de RAM
Atualizar a RAM em um iMac é uma tarefa simples, mesmo para usuários iniciantes de Mac. A Apple colocou dois ou quatro slots de memória na base dos primeiros iMacs e no compartimento de memória na parte traseira dos modelos posteriores. A chave para realizar uma atualização de memória do iMac é selecionar o tipo de RAM adequado. Verifique a lista de modelos de iMac abaixo para o tipo de RAM para o seu modelo, bem como a quantidade máxima de RAM que pode ser instalada. Além disso, verifique se o seu iMac é atualizável. Você também pode conferir o guia de atualização de RAM da Apple para cada modelo específico de iMac.
A memória não pode ser atualizada pelos usuários nestes iMacs:
- iMac 19, 2 (Retina 4K, 21,5 polegadas, 2019)
- iMac 18, 2 (Retina 4K, 21,5 polegadas, 2017)
- iMac 18, 1 (21,5 polegadas, 2017)
- iMac 14, 4 (21,5 polegadas, meados de 2014)
- iMac 14, 1 (21,5 polegadas, final de 2013)
- iMac 13, 1 (21,5 polegadas, final de 2012)
| ID do modelo | Slots de Memória | Tipo de Memória | Memória Máxima | Atualizável | Notas |
| iMac 4, 1 início de 2006 | 2 | 200 pinos PC2-5300 DDR2 (667 MHz) SO-DIMM | 2 GB | Sim | |
| iMac 4, 2 Meados de 2006 | 2 | 200 pinos PC2-5300 DDR2 (667 MHz) SO-DIMM | 2 GB | Sim | |
| iMac 5, 1 Final de 2006 | 2 | 200 pinos PC2-5300 DDR2 (667 MHz) SO-DIMM | 4 GB | Sim | Usando módulos de 2 GB correspondentes, o iMac acessa apenas 3 GB dos 4 GB instalados |
| iMac 5.2 Final de 2006 | 2 | 200 pinos PC2-5300 DDR2 (667 MHz) SO-DIMM | 4 GB | Sim | Usando módulos de 2 GB correspondentes, o iMac acessa apenas 3 GB dos 4 GB instalados |
| iMac 6, 1 Final de 2006 | 2 | 200 pinos PC2-5300 DDR2 (667 MHz) SO-DIMM | 4 GB | Sim | Usando módulos de 2 GB correspondentes, o iMac acessa apenas 3 GB dos 4 GB instalados |
| iMac 7, 1 Meados de 2007 | 2 | 200 pinos PC2-5300 DDR2 (667 MHz) SO-DIMM | 4 GB | Sim | Use módulos de 2 GB correspondentes |
| iMac 8, 1 início de 2008 | 2 | 200 pinos PC2-6400 DDR2 (800 MHz) SO-DIMM |
6 GB |
Sim | Use um módulo de 2 GB e 4 GB |
| iMac 9, 1 início de 2009 | 2 | 204 pinos PC3-8500 DDR3 (1066 MHz) SO-DIMM | 8 GB | Sim | Use pares correspondentes de 4 GB por slot de memória |
| iMac 10, 1 final de 2009 | 4 | 204 pinos PC3-8500 DDR3 (1066 MHz) SO-DIMM | 16 GB | Sim | Use pares correspondentes de 4 GB por slot de memória |
| iMac 11, 2 meados de 2010 | 4 | 204 pinos PC3-10600 DDR3 (1333 MHz) SO-DIMM | 16 GB | Sim | Use pares correspondentes de 4 GB por slot de memória |
| iMac 11, 3 Meados de 2010 | 4 | 204 pinos PC3-10600 DDR3 (1333 MHz) SO-DIMM | 16 GB | Sim | Use pares correspondentes de 4 GB por slot de memória |
| iMac 12, 1 Meados de 2011 | 4 | 204 pinos PC3-10600 DDR3 (1333 MHz) SO-DIMM | 16 GB | Sim | Use pares correspondentes de 4 GB por slot de memória |
| iMac 12, 1 modelo educacional | 2 | 204 pinos PC3-10600 DDR3 (1333 MHz) SO-DIMM | 8 GB | Sim | Use pares correspondentes de 4 GB por slot de memória |
| iMac 12, 2 meados de 2011 | 4 | 204 pinos PC3-10600 DDR3 (1333 MHz) SO-DIMM | 16 GB | Sim | Use pares correspondentes de 4 GB por slot de memória |
| iMac 13, 1 final de 2012 | 2 | 204 pinos PC3-12800 DDR3 (1600 MHz) SO-DIMM | 16 GB | Não | |
| iMac 13, 2 Final de 2012 | 4 |
204 pinos PC3-12800 DDR3 (1600 MHz) SO-DIMM |
32 GB | Sim | Use pares correspondentes de 8 GB por slot de memória |
| iMac 14, 1 final de 2013 | 2 | PC3-12800 de 204 pinos (1600 MHz) DDR3 SO-DIMM | 16 GB | Não | |
| iMac 14, 2 Final de 2013 | 4 | PC3-12800 de 204 pinos (1600 MHz) DDR3 SO-DIMM | 32 GB | Sim | Use pares correspondentes de 8 GB por slot de memória |
| iMac 14, 3 Final de 2013 | 2 | PC3-12800 de 204 pinos (1600 MHz) DDR3 SO-DIMM | 16 GB | Não | |
| iMac 14, 4 Meados de 2014 | 0 | PC3-12800 (1600 MHz) LPDDR3 | 8 GB | Não | Memória soldada no moperboard |
| iMac 15, 1 final de 2014 | 4 | 204 pinos PC3-12800 1600 MHz DDR3 SO-DIMM | 32 GB | Sim | Use pares correspondentes de 8 GB por slot de memória |
| iMac 16, 1 final de 2015 | 0 | PC3-14900 (1867 MHz) LPDDR3 | 16 GB | Não | 8 GB ou 16 GB soldados em moperboard |
| iMac 16, 2 Final de 2015 | 0 | PC3-14900 (1867 MHz) LPDDR3 | 16 GB | Não | 8 GB ou 16 GB soldados em moperboard |
| iMac 17, 1 final de 2015 | 4 | PC3L-14900 de 204 pinos (1867 MHz) DDR3 SO-DIMM | 64 GB | Sim | Use módulos correspondentes de 16 GB para obter 64 GB |
Atualizações de disco rígido interno
Ao contrário da RAM, o disco rígido interno do iMac não foi projetado para ser atualizado pelo usuário. Se você deseja substituir ou atualizar um disco rígido interno em seu iMac, um provedor de serviços da Apple pode fazer isso por você. Os profissionais de bricolage experientes do Mac que se sentem à vontade para desmontar algo que não foi projetado para ser facilmente desmontado podem atualizar o disco rígido, mas o processo não é recomendado para a maioria dos usuários. Para um exemplo da dificuldade envolvida, confira este vídeo em duas partes da Small Dog Electronics sobre a substituição do disco rígido no iMac Intel de primeira geração de 2006:
- Vídeo de substituição do disco rígido iMac de primeira geração, parte 1
- Vídeo de substituição do disco rígido iMac de primeira geração, parte 2
Estes dois vídeos são apenas para o Intel iMac de primeira geração. Outros iMacs têm métodos diferentes para substituir o disco rígido.
Os iMacs de última geração têm telas laminadas e coladas na moldura do iMac, dificultando ainda mais o acesso ao interior do iMac. Você pode encontrar a necessidade de ferramentas e instruções especiais como as disponíveis na Other World Computing.
Outra opção é deixar de atualizar o disco rígido interno e adicionar um modelo externo. Você pode conectar um disco rígido externo ao iMac por USB, FireWire ou Thunderbolt, como unidade de inicialização ou como espaço de armazenamento extra. Se o seu iMac estiver equipado com USB 3, uma unidade externa - especialmente se for um SSD - pode atingir velocidades quase equivalentes a uma unidade interna. Se o seu iMac tiver Thunderbolt, o seu externo tem potencial para funcionar mais rápido do que uma unidade SATA interna.
Modelos iMac
Os iMacs baseados em Intel usam predominantemente processadores Intel que suportam arquitetura de 64 bits. As exceções são os modelos do início de 2006 com o identificador iMac 4, 1 ou iMac 4, 2. Esses modelos utilizavam os processadores Intel Core Duo, primeira geração da linha Core Duo. Os processadores Core Duo usam uma arquitetura de 32 bits em vez da arquitetura de 64 bits vista em processadores Intel posteriores. Esses primeiros iMacs baseados em Intel provavelmente não valem o tempo e o custo de atualização.






