O que saber
- Mais fácil: clique com o botão direito do mouse na imagem e escolha Definir como plano de fundo da área de trabalho.
- Seguinte mais fácil: vá para Iniciar > Settings > Personalization > Background e escolha o plano de fundo que deseja usar.
Este artigo explica como alterar o plano de fundo da área de trabalho no Windows 10, Windows 8 e Windows 7.
Como alterar o plano de fundo da área de trabalho
Existem várias maneiras de alterar o plano de fundo da área de trabalho em seu computador, e a maneira que você escolher pode depender de qual versão do Windows você possui.
Clique com o botão direito em uma imagem digital aberta
A maneira mais fácil de fazer a alteração em qualquer versão do Windows é abrir sua imagem digital favorita, clicar com o botão direito do mouse na imagem e escolher Definir como plano de fundo da área de trabalho no contexto cardápio.
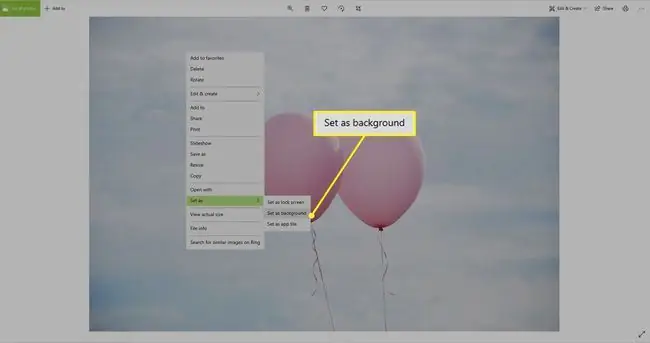
No Windows 10, esse processo é um pouco diferente do Windows 8 e 7 porque você pode definir uma imagem como mais do que apenas o plano de fundo da área de trabalho. Clique duas vezes em uma imagem para abri-la no aplicativo Fotos integrado. Assim como em outras versões do Windows, clique com o botão direito do mouse na imagem e escolha Set as > Set as background
Clique com o botão direito em um arquivo de imagem
Mesmo que a imagem não esteja aberta, você pode torná-la seu plano de fundo. No Explorador de Arquivos (chamado de Windows Explorer no Windows 7), clique com o botão direito do mouse no arquivo que deseja usar. Em seguida, no menu de contexto, selecione Definir como plano de fundo da área de trabalho.
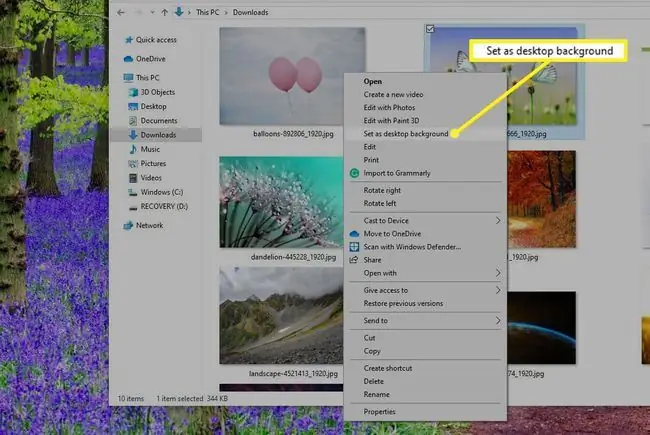
Personalize a área de trabalho
Outra maneira de definir um plano de fundo é clicar com o botão direito do mouse em uma área vazia da área de trabalho e selecionar Personalize no menu de contexto ou ir para Iniciar > Configurações > Personalização > Fundo.
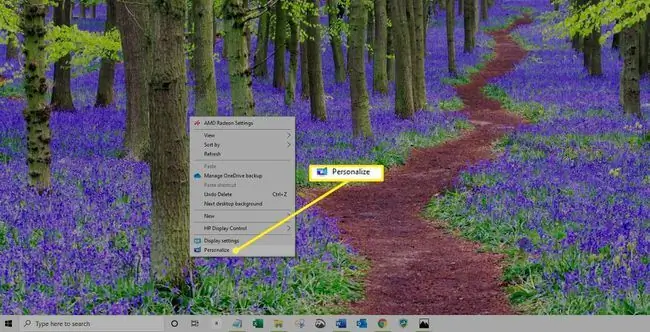
No Windows 8 ou Windows 7, selecione Plano de fundo da área de trabalho na parte inferior da janela Configurações antes de continuar.
Aqui, selecione a imagem desejada dentre as oferecidas em Escolha sua foto, ou escolha Procurar para encontrar uma imagem salva para o seu PC.
Como criar uma apresentação de slides do Windows 10
Algumas pessoas preferem ver várias imagens giratórias em sua área de trabalho em vez de uma única imagem estática. Se você deseja criar uma apresentação de slides para sua área de trabalho:
-
Selecionar Iniciar > Settings > Personalization > Background.

Image -
Na lista Background, selecione Slideshow.

Image -
Uma nova opção aparece logo abaixo do menu suspenso chamado Escolher álbuns para sua apresentação de slides Por padrão, o Windows 10 escolhe seu álbum de Imagens. Para mudar isso, selecione Browse e navegue até a pasta de sua escolha via File Explorer. Quando encontrar o que deseja, selecione Escolha esta pasta
Ao criar uma apresentação de slides, você pode definir com que frequência a alteração. Você pode optar por trocar fotos a cada minuto ou uma vez por dia. O padrão é a cada 30 minutos. Procure o menu suspenso em Alterar imagem a cada para ajustar essa configuração.
Um pouco mais abaixo na mesma janela de configurações estão as opções para embaralhar as imagens e permitir apresentações de slides enquanto estiver com bateria - o padrão é desativar as apresentações de slides de fundo da área de trabalho para economizar energia.






