Multitarefa, no caso de computadores desktop, significa executar mais de um programa ao mesmo tempo. A multitarefa no iPhone funciona de maneira diferente. O iPhone permite que alguns tipos de aplicativos sejam executados em segundo plano, enquanto outros aplicativos funcionam em primeiro plano. Na maioria das vezes, os aplicativos do iPhone são pausados quando você não os está usando e voltam à vida rapidamente quando você os seleciona.
As instruções neste artigo abrangem todas as versões do iOS.
Multitarefa, estilo iPhone
Em vez de oferecer multitarefa convencional, o iPhone usa algo que a Apple chama de Fast App Switching. Quando você clica no botão Início para sair de um aplicativo (ou desliza para cima na tela de um iPhone X ou mais recente) e retorna à tela inicial, o aplicativo que você deixou congela onde você estava e o que estava fazendo. Na próxima vez que você retornar a esse aplicativo, você continuará de onde parou em vez de recomeçar.
A multitarefa no iPad é semelhante ao iPhone, mas mais flexível e poderosa. Para saber como desbloquear o poder da multitarefa do iPad, leia como usar o dock no iOS 11 e iOS 12.
Os aplicativos suspensos usam bateria, memória ou outros recursos do sistema?
Aplicativos congelados em segundo plano não consomem bateria, memória ou outros recursos do sistema. Por esse motivo, o encerramento forçado de aplicativos que não estão em uso não economiza a vida útil da bateria. Na verdade, sair de aplicativos suspensos pode prejudicar a vida útil da bateria. Há uma exceção à regra de que aplicativos suspensos não usam recursos: aplicativos compatíveis com atualização de aplicativo em segundo plano.
No iOS 7 e superior, os aplicativos que podem ser executados em segundo plano são ainda mais sofisticados. Isso porque o iOS aprende como você usa aplicativos usando a Atualização de aplicativo em segundo plano. Se você costuma verificar as mídias sociais logo pela manhã, o iOS planeja esse comportamento e atualiza seus aplicativos de mídia social alguns minutos antes de você verificá-los normalmente para garantir que as informações mais recentes estejam esperando por você.
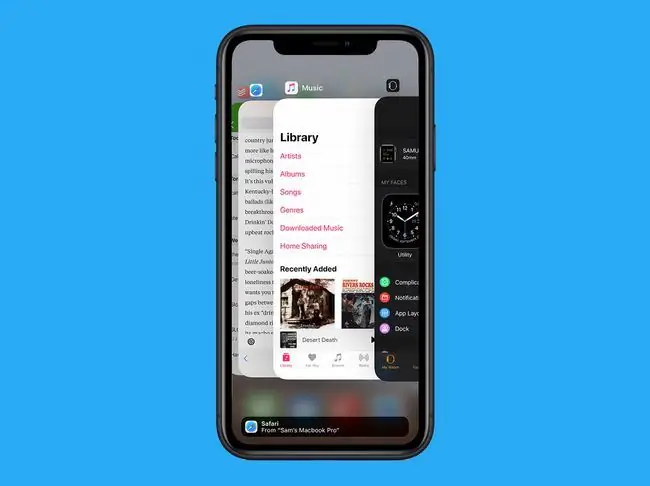
Aplicativos que usam esse recurso são executados em segundo plano e baixam dados quando estão em segundo plano. Para controlar as configurações de atualização do aplicativo em segundo plano, vá para Configurações > Geral > Atualização do aplicativo em segundo plano.
Alguns aplicativos do iPhone são executados em segundo plano
Embora a maioria dos aplicativos esteja congelada quando você não os estiver usando, algumas categorias de aplicativos suportam multitarefa convencional e são executadas em segundo plano (por exemplo, enquanto outros aplicativos também estão em execução). Os tipos de aplicativos que podem ser executados em segundo plano são:
- Música: Ouça o aplicativo Música, Pandora, streaming de rádio e outros aplicativos de música enquanto faz outras coisas.
- Location: Tanto o Apple Maps quanto o Google Maps permitem que você obtenha direções e use outros aplicativos simultaneamente.
- AirPlay: A tecnologia da Apple para streaming de áudio e vídeo do iPhone para TVs, aparelhos de som e outros dispositivos compatíveis é executada em segundo plano.
- VoIP (Voice Over IP): Aplicativos como o Skype, que fazem chamadas pela Internet em vez de uma rede celular, funcionam com outros aplicativos.
- Notificações push: Essas notificações informam que algo aconteceu em outro aplicativo que você pode querer verificar.
- Apple News: O conteúdo do aplicativo Apple News é baixado em segundo plano para garantir que as últimas notícias estejam esperando por você.
- Acessórios Bluetooth: Quando os acessórios Bluetooth são emparelhados com o iPhone, os dados podem ser enviados e recebidos.
- Background: O recurso Background App Refresh atualiza determinados aplicativos enquanto eles não estão em execução.
Só porque aplicativos nessas categorias podem ser executados em segundo plano não significa que eles serão. Os aplicativos precisam ser escritos para tirar proveito da multitarefa - mas a capacidade está no sistema operacional e muitos, talvez até a maioria, aplicativos nessas categorias podem ser executados em segundo plano.
Como acessar o Fast App Switcher
O Fast App Switcher alterna entre aplicativos usados recentemente. Como você acessá-lo depende do modelo do iPhone. No iPhone 8 e anteriores, clique duas vezes no botão iPhone Home. No iPhone X e versões mais recentes, deslize de baixo para cima na tela (esse gesto substituiu o botão Início nesses modelos, entre outros atalhos baseados em gestos).
- No iOS 9 e superior: A tela recua um pouco para revelar um carrossel de capturas de tela e ícones de aplicativos para seus aplicativos atuais. Deslize para a esquerda e para a direita para navegar pelos aplicativos e toque no aplicativo que deseja usar.
- No iOS 7 e 8: A experiência é semelhante ao iOS 9, exceto que, em vez de um carrossel, há uma linha plana de aplicativos. Atalhos para contatos frequentes aparecem na parte superior desta tela. Caso contrário, funciona da mesma forma que no iOS 9.
- No iOS 4-6: A maior parte da tela está esmaecida e revela um conjunto de ícones na parte inferior. Deslize os ícones para a esquerda e para a direita para ver os aplicativos recentes e toque em um ícone para iniciar esse aplicativo.
Em um iPhone 8 series, iPhone 7 series e iPhone 6S, a tela 3D Touch oferece um atalho para acessar o Fast App Switcher. Pressione com força a borda esquerda da tela para acessar duas opções:
- Deslize da esquerda para a direita para alternar o último aplicativo que você usou.
- Pressione novamente para acessar o Fast App Switcher.
Como sair de aplicativos do iPhone no Fast App Switcher
O Fast App Switcher também encerra aplicativos, o que é especialmente útil se um aplicativo não estiver funcionando corretamente. Sair de aplicativos de terceiros que estão suspensos em segundo plano os impede de funcionar até que você os reinicie. Sair dos aplicativos pré-instalados da Apple permite que eles continuem com tarefas em segundo plano, como verificar e-mails, mas os força a reiniciar.
Para sair de aplicativos, abra o Fast App Switcher, então:
- No iOS 7-12: Deslize o aplicativo que deseja encerrar na borda superior da tela. O aplicativo desaparece e fecha. Saia de até três aplicativos ao mesmo tempo deslizando-os ao mesmo tempo.
- No iOS 4-6: Toque e segure um ícone de aplicativo até que os ícones comecem a tremer e um emblema vermelho com um sinal de menos apareça nos aplicativos. Toque no emblema vermelho para sair desse aplicativo. Você só pode sair de um aplicativo por vez.
Como os aplicativos são classificados no Fast App Switcher
Os aplicativos no Fast App Switcher são classificados com base no que você usou recentemente. Esse arranjo agrupa seus aplicativos mais usados para que você não precise deslizar muito para encontrar seus favoritos.






