Roku é bem conhecido por seus dispositivos de streaming (sticks, caixas, TVs), mas eles também oferecem uma barra de som que combina um streamer de mídia compatível com Roku 4K com uma barra de som que é chamada de Roku Smart Soundbar (Modelo 9101R). Veja como configurar sua Roku Soundbar e começar a transmitir.
O que você precisa para configurar sua barra de som inteligente Roku
A barra de som inteligente vem com um cabo de alimentação, controle remoto com baterias e cabos HDMI e ópticos digitais. Outras coisas que você precisa são uma TV, Wi-Fi, PC ou Smartphone.

Instruções de configuração da barra de som inteligente Roku
Configurar uma barra de som inteligente Roku é um pouco diferente de outras barras de som e outros dispositivos Roku.
As etapas a seguir para conectar a Roku Smart Soundbar a qualquer TV inteligente que não seja Roku. Se você tiver uma TV Roku, a configuração é principalmente automática.
-
Conecte a conexão HDMI ou óptica digital da barra de som à entrada HDMI-ARC ou à saída óptica digital da sua TV.
Se a entrada HDMI da sua TV não for compatível com ARC, use a conexão óptica digital para som. No entanto, a saída HDMI da barra de som ainda precisa estar conectada à sua TV para que você possa ver as opções do menu Roku e o conteúdo de streaming na tela da TV.

Image -
Ative HDMI-ARC e CEC em sua TV. Dependendo da marca e do número do modelo da sua TV, CEC pode ter vários nomes, como Anynet/Anynet+ (Samsung), Simplink (LG), Bravia Sync/Bravia Link (Sony), Toshiba (Regza Link, CE-Link), CEC (Vizio), ou Controle de Dispositivo. As etapas de configuração podem variar.

Image -
Na TV, selecione a entrada (HDMI 1, 2, etc…) à qual a barra de som inteligente está conectada.

Image - Conecte a barra de som à alimentação. A página inicial do Roku (logotipo do Roku) deve aparecer na tela da TV.
-
Insira as pilhas no controle remoto. O controle remoto deve emparelhar automaticamente com a barra de som. Caso contrário, pode ser necessário emparelhar o controle remoto manualmente.

Image Uma luz verde dentro do compartimento da bateria piscará durante o emparelhamento. Quando emparelhado, a luz permanecerá acesa.

Image -
Após a confirmação do emparelhamento remoto, selecione seu idioma.

Image -
O Roku Soundbar buscará redes sem fio. Selecione sua rede na lista fornecida.

Image -
Digite sua senha de rede.

Image -
Aguarde a confirmação da conexão de rede.

Image Se você não conseguir conectar a Roku Smart Soundbar ao Wi-Fi, confira algumas soluções possíveis.
-
Um Aviso de Atualização de Software pode aparecer. Selecione OK. Não faça nada nem desligue a TV ou a barra de som durante o processo de atualização. A barra de som será reiniciada quando a atualização for concluída.

Image -
Selecione Tipo de exibição automática. Uma mensagem de conexão HDMI confirmará os recursos de resolução, HDCP e HDR da sua TV, se houver.

Image A barra de som Roku é compatível com resoluções de até 4K.
-
Selecione Sim, a tela parece boa ou escolha uma resolução e configuração HDMI diferentes.

Image -
Se HDMI-ARC ou HDMI-CEC não for confirmado, você verá um aviso solicitando que você tente novamente.

Image Antes de tentar novamente, verifique sua conexão HDMI, configurações HDMI da TV e outros fatores que podem resultar em problemas.
-
Se sua TV não for compatível com ARC, conecte o cabo óptico digital da TV (exemplo da foto abaixo) à barra de som (se ainda não o fez) para que você possa obter som da TV e de outros fontes conectadas à TV.

Image Mantenha a conexão HDMI conectada, pois isso é necessário para ver os recursos do Roku e os aplicativos de streaming na sua TV.
-
Depois de fazer as conexões entre a barra de som e a TV, você pode ser solicitado a verificar se tudo está conectado.

Image -
Em seguida, a tela de ativação da conta Roku é exibida, que inclui um link para um site onde você inserirá o código do link do dispositivo.

Image - Vá para Roku.com/Link usando um PC, laptop, tablet ou smartphone e digite o número do código.
-
Se você precisar criar uma conta, no seu PC ou celular siga os passos de ativação.
Se você já possui uma conta Roku, faça o login com seu nome de usuário e senha.
-
Ao ver a mensagem "Tudo pronto" exibida na tela da sua TV, você pode aproveitar o conteúdo dos aplicativos selecionados e experimentar um som aprimorado para sua TV.

Image -
A página inicial do Roku deve aparecer. Alguns aplicativos já estão pré-instalados, mas você pode adicionar outros canais usando as opções Add Channel na sua barra de som ou PC. A barra de som Roku fornece acesso à mesma seleção de aplicativos que outros dispositivos Roku.
Embora a maioria dos aplicativos e canais de streaming possam ser baixados e instalados gratuitamente, nem todos oferecem acesso gratuito ao conteúdo. Aplicativos e canais como Netflix, Hulu, Amazon Prime, Vudu e outros podem exigir taxas adicionais de assinatura ou pay-per-view para assistir ao conteúdo.
Roku Smart Soundbar Audio Settings
Depois que a barra de som estiver configurada, você terá acesso às suas configurações de áudio.
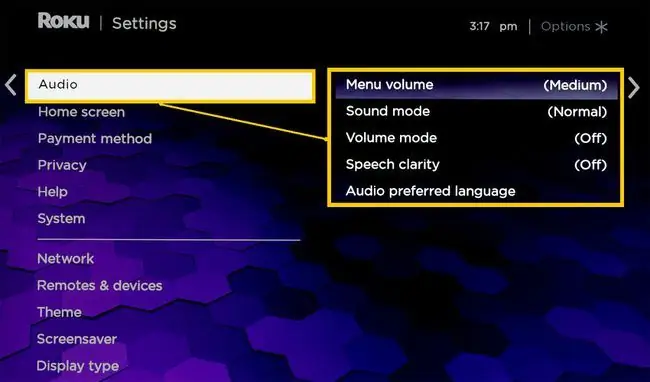
- Menu Volume: Isso define o volume de cliques de alerta e ruídos de bipe quando você escolhe itens de menu.
- Sound Mode (Bass Boost): Permite ajustar a quantidade de Bass proveniente da barra de som e/ou de um subwoofer (se emparelhado).
- Modo Volume: Permite diminuir o volume em cenas altas e aumentar o volume em cenas mais silenciosas.
- Speech Clarity: Isso permite aumentar o nível de diálogo em um filme ou programa para que ele se destaque do fundo e dos sons de efeitos especiais.
- Audio Preferred Language: Isso permite que você escolha o idioma principal para ouvir.
Subwoofer e opções de alto-falante surround sem fio
Roku também oferece um subwoofer sem fio opcional que pode ser emparelhado com a barra de som.
Para configurar o subwoofer, vá para a página Pair New Device, selecione Subwoofer,e siga as instruções adicionais.
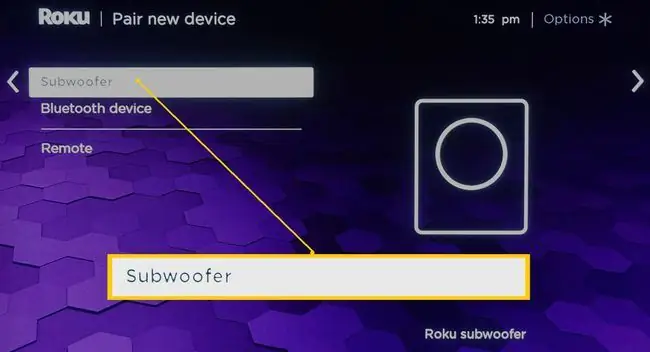
A partir de fevereiro de 2020, uma atualização do Roku que permite o emparelhamento de alto-falantes surround sem fio compatíveis com o Roku Soundbar, permitindo a audição de som surround de 5.1 canais.
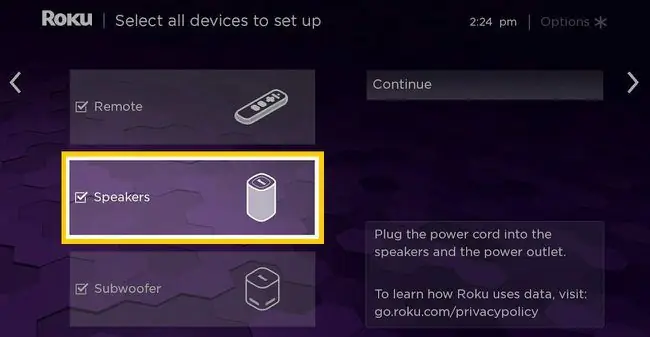
Configuração Bluetooth
A Roku Soundbar também permite que você reproduza músicas de fontes Bluetooth, como um smartphone.
Selecione o ícone Bluetooth na página inicial. Isso o levará à página Pair New Device, onde você seleciona Bluetooth.
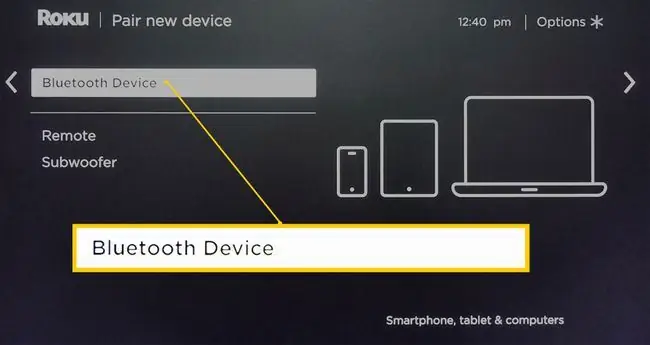
Linha de fundo
Você pode configurar o espelhamento de tela sem fio entre um smartphone Android e o Roku Smart Soundbar. Quando você espelha a tela para a barra de som, ela passa o sinal espelhado para uma TV via conexão HDMI.
O aplicativo móvel Roku
Além de usar o controle remoto, você também pode baixar e instalar o aplicativo Roku Mobile em seu smartphone iOS ou Android. No aplicativo móvel, você pode selecionar o Roku Soundbar como seu dispositivo.
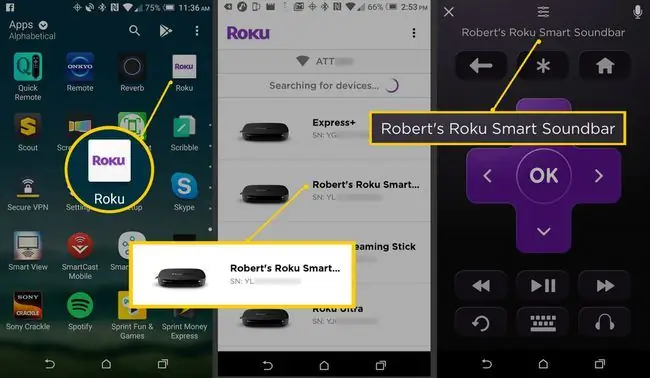
Uma vez que a barra de som Roku é selecionada, você pode usar o aplicativo móvel para a maioria das funções da barra de som e do aplicativo (incluindo pesquisa e controle de voz Roku) no lugar do controle remoto Roku.
Se você tiver mais de um dispositivo Roku, selecione a barra de som na sua lista de dispositivos no aplicativo móvel. Você só pode controlar um dispositivo Roku por vez usando o aplicativo móvel. No entanto, você pode alternar entre os dispositivos selecionando-os na lista conforme necessário.






