O que saber
- Para acessar o Spotlight, vá para a tela Home e deslize para baixo do meio da tela.
- Digite seu termo de pesquisa > search. Selecione o resultado desejado ou toque em Pesquisar no aplicativo para obter mais resultados em um aplicativo específico.
- Os resultados são classificados pelo aplicativo que contém os dados. O Spotlight também pesquisa resultados na web.
Este artigo explica como encontrar rapidamente músicas, contatos, e-mails, mensagens de texto, vídeos e muito mais usando uma ferramenta chamada Spotlight. As instruções se aplicam ao iPhone ou iPad iOS 7 e superior.
Como acessar o Spotlight no iPhone
O Spotlight não funciona se você estiver em um aplicativo, apenas na tela inicial.
Para acessar o Spotlight, vá para a tela inicial e deslize para baixo do meio da tela. Não deslize da parte superior da tela; esse gesto revela a Central de Notificações ou, no iPhone X e mais recente, a Central de Controle.
A barra de pesquisa do Spotlight aparece na parte superior da tela. Digite o que você está procurando para exibir os resultados na tela.
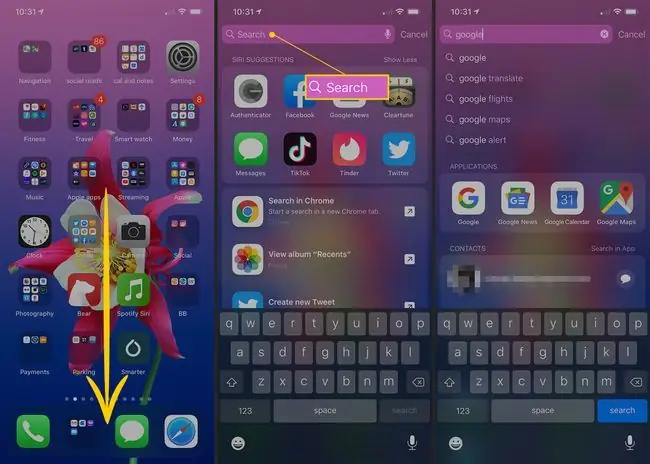
Resultados da pesquisa do Spotlight
Os resultados da pesquisa no Spotlight são classificados pelo aplicativo que armazena os dados. Por exemplo, se um resultado de pesquisa for um e-mail, ele será listado no cabeçalho Mail, enquanto um resultado de pesquisa de uma música será listado no aplicativo Música. Quando encontrar o resultado desejado, toque no resultado para ser levado a ele.
Spotlight também pesquisa na web. Se houver resultados relevantes para sua pesquisa, você também receberá sugestões de respostas da Siri, da Web, da Wikipedia e muito mais. Vá para a parte inferior da lista de resultados de pesquisa para encontrar atalhos de um toque para pesquisar na Web, na App Store e no Apple Maps.
Spotlight e Siri
Nas últimas versões do iOS, o Spotlight cedeu cada vez mais território à Siri. No iOS 7, por exemplo, o Spotlight tem um menu Configurações onde você seleciona quais aplicativos o Searchlight examina.
No iOS 12, o Spotlight é regido pela Siri. Para tornar um aplicativo invisível para o Spotlight, desative-o nas configurações Siri e sugestões na lista de aplicativos. Para acessá-lo, toque em Settings > Siri & Search Na parte inferior da tela, cada aplicativo lista sua configuração de ativação/desativação.
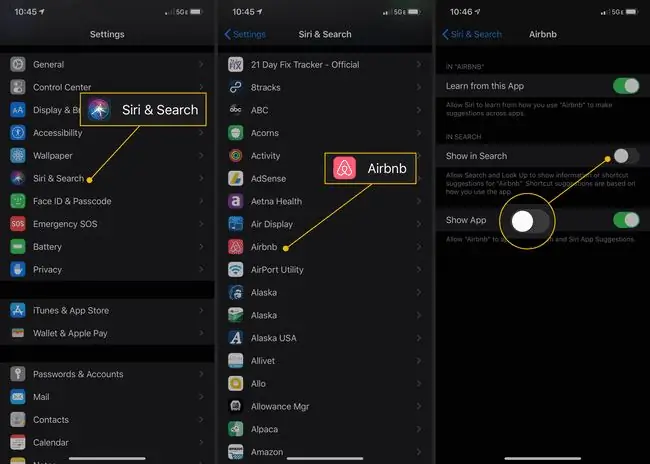
Spotlight e Siri vêm como um par. No iOS 12, você não pode tornar um aplicativo visível para o Spotlight, mas invisível para a Siri e vice-versa.
Onde mais encontrar ferramentas de pesquisa no iOS
Outras ferramentas de pesquisa operam a partir de aplicativos específicos. Estes incluem:
- Mail App: Acesse uma barra de pesquisa na parte superior da tela em cada caixa de correio. Arraste a janela da caixa de correio para baixo para revelá-la. Esta ferramenta pesquisa apenas e-mails nessa caixa de entrada.
- Music App: A ferramenta permanece oculta no topo das listas de músicas e artistas. Puxe a tela para baixo para revelá-la e pesquise sua biblioteca de músicas.
- Aplicativo de Mensagens: Na tela que lista suas conversas do Mensagens, use a barra de pesquisa na parte superior para pesquisar o texto das conversas e descobrir onde seus termos foram discutidos.
- Contatos e aplicativos de telefone: Oculto no topo da lista de contatos no iOS 3-6, sempre presente no iOS 7 e superior.
- Notes App: Acesse a barra de pesquisa na parte superior da tela.
- Safari: Pesquise seu mecanismo de pesquisa preferido digitando o texto na barra de endereço. Você também pode pesquisar texto em uma página da Web usando Localizar na página. Saiba mais em Como pesquisar texto no Safari com o iPhone Localizar na página.






