O que saber
- Depois que tudo estiver desembalado, conecte o fone de ouvido na energia para que ele possa carregar completamente.
- Baixe e configure o aplicativo Oculus em seu smartphone e faça login com sua conta do Facebook/Meta.
- Conecte seu Quest 2 ao Wi-Fi, configure o limite do guardião e familiarize-se com os controladores.
Este artigo explica como configurar e usar o Meta Quest 2, desde recém-saído da caixa até mergulhar em seu primeiro jogo de realidade virtual (VR).
Unboxing e Conhecendo seu Meta (Oculus) Quest 2
The Quest 2 é uma das experiências de RV mais fáceis de usar já feitas e vem com tudo o que você precisa na caixa. Ao remover a capa e abrir a caixa, você encontrará o headset Quest 2 encaixado no meio junto com um espaçador e os controles de toque em ambos os lados.

O headset Quest 2 é um headset VR e um computador compacto em um, e é por isso que você pode usá-lo com e sem um PC pronto para VR. É usado como um conjunto de óculos de grandes dimensões, enquanto os controladores são mantidos como um em cada mão. O terceiro item que você vê imediatamente ao abrir a caixa é um espaçador que você pode precisar usar se usar óculos. Para instalá-lo, você precisa remover a espuma e o protetor facial de plástico do fone de ouvido, inseri-lo no fone de ouvido e recolocar o protetor facial.

Para preparar os controladores, procure por pequenas abas plásticas em cada alça e puxe-as para fora. Os controladores vêm com baterias já instaladas, então puxar as abas fará com que eles liguem.
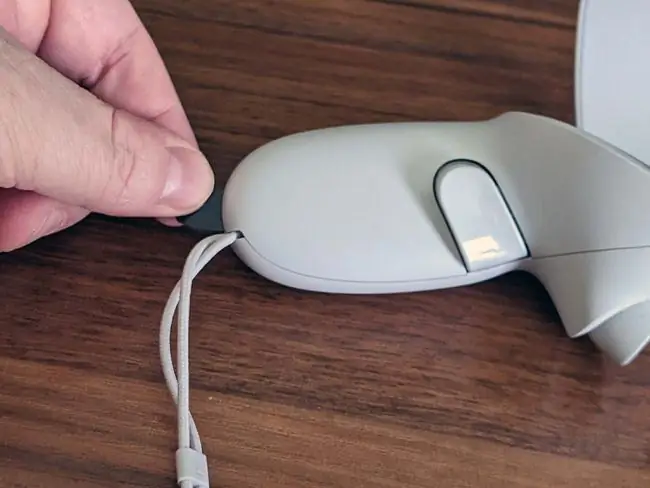
Agora que você desembalou sua Quest 2, você vai querer prepará-la para o processo de configuração. Para fazer a bola rolar, siga estes passos:
-
Primeiro, ligue o headset Quest. Pressione e segure o botão liga/desliga por cerca de dois segundos, até ouvir um ruído do fone de ouvido, depois solte.

Image -
Aperte os gatilhos em seus controladores para emparelhá-los com o fone de ouvido.

Image - Coloque o fone de ouvido ou segure-o firmemente nos olhos com uma mão.
- Com a mão livre, pegue o controlador correspondente.
-
Olhando para o fone de ouvido, use o controlador para definir seu idioma e conectar-se à sua rede Wi-Fi.
Use o controlador para apontar para as opções e aperte o gatilho com o dedo indicador para fazer as seleções.
- Retire o fone de ouvido e conecte-o a uma fonte de alimentação USB.
- Coloque o fone de ouvido em um local seguro em uma mesa ou escrivaninha e ele realizará automaticamente as atualizações necessárias por conta própria.
Baixe e instale o aplicativo Oculus
Enquanto seu fone de ouvido está realizando as atualizações necessárias, você pode aproveitar para baixar e instalar o aplicativo Oculus em seu telefone. O aplicativo está disponível para Android e iOS e permite que você gerencie sua experiência na Quest 2 quando não estiver em VR. Ele inclui uma loja onde você pode comprar novos jogos da Quest, e também é necessário se você quiser usar o controle dos pais com sua Quest.
Veja como configurar seu aplicativo Oculus:
- Baixe e instale o aplicativo Oculus em seu telefone.
-
Toque Continuar com o Facebook.
Se você já tem uma conta Oculus, pode tocar em Tem uma conta Oculus? Se você não tiver nenhuma dessas contas, toque em Cadastre-separa criar uma conta.
- Digite seu e-mail e senha e toque em Log in.
-
Toque Continue como (Seu Nome).

Image -
Toque Continuar como novo usuário do Oculus.
Se você já tiver uma conta Oculus, toque em Tem uma conta Oculus? Faça login para vinculá-lo à sua conta do Facebook.
- Toque Permitir apenas enquanto estiver usando o aplicativo.
-
Toque Continuar.

Image - Escolha um nome de usuário para usar com sua Quest e toque em Continuar.
- Toque Continuar.
-
Selecione suas opções de privacidade preferidas e toque em Continuar.

Image - Escolha um PIN e toque na marca de verificação.
-
Digite um cartão de crédito para usar em futuras compras de jogos e toque em Salvar, ou toque em Pular para fazer isso mais tarde.
-
Toque Quest 2.

Image -
Seu aplicativo está configurado, então você pode passar para a configuração do fone de ouvido.
Quando terminar de configurar o fone de ouvido, você pode emparelhar o Quest 2 com o telefone para acessar o controle dos pais, streaming e outras opções.
Como configurar o Meta (Oculus) Quest 2
Com seu aplicativo configurado, seu fone de ouvido agora deve ter carga suficiente para configurá-lo, e isso deve ser feito com as atualizações necessárias. Se você colocá-lo e perceber que o Quest 2 ainda está sendo atualizado, coloque-o com segurança em uma mesa ou mesa e volte mais tarde.
Veja como configurar uma Missão 2:
-
Coloque o headset Quest 2 sobre os olhos.
Se você usa óculos, segure o fone de ouvido na frente dos óculos e empurre-o cuidadosamente em direção ao rosto. Seus óculos não devem entrar em contato com as lentes do fone de ouvido. Se isso parecer um problema, você precisará usar o espaçador incluído.
- Puxe a alça sobre a cabeça e prenda na parte de trás da cabeça.
-
Para garantir um bom ajuste, desfaça a tira de velcro frontal e puxe-a ensinada se a alça estiver muito solta ou puxe a parte de trás da faixa se não for grande o suficiente para sua cabeça, depois reconecte o velcro.

Image -
Se a imagem que você vê através do fone de ouvido estiver embaçada, retire-a, segure o plástico cinza que envolve uma das lentes e empurre-o suavemente em direção ou para longe da outra lente.

Image Existem três posições de lente diferentes, então experimente para ver qual funciona melhor para você.
- Se você removeu o fone de ouvido, coloque-o novamente e pegue os controles de toque.
- Siga as instruções na tela para fazer login em sua conta do Facebook ou Oculus, e sua Quest 2 estará pronta para uso.
Como configurar seu limite de guardião
Como o Quest 2 é um headset VR autônomo, você pode usá-lo de duas maneiras diferentes. Você pode usá-lo sentado parado, nesse caso ele rastreará o movimento da cabeça, mas não o movimento do corpo. Você também pode configurar um limite de guardião ou uma área de jogo segura, caso em que você poderá andar em VR, agachar, sentar, levantar e se mover pelo espaço virtual movendo-se no mundo real.
Se você não tiver um limite definido ou mover sua Missão 2 para uma nova área, será solicitado que você crie um novo limite antes de jogar.
Veja como configurar seu limite de guardião da Quest 2:
-
Encontre uma área em sua casa com espaço adequado para jogar seus jogos.
O espaço deve estar livre de obstruções e qualquer coisa no chão que você possa tropeçar.
- Coloque sua Quest 2 e pegue os controles.
-
Olhe para baixo e confirme se a grade virtual está no nível do piso e selecione Confirmar se estiver.
Se a grade parecer estar flutuando, selecione Reset, agache-se e toque o chão com seu controle.
-
Usando o controle direito, puxe o gatilho e desenhe uma área segura no chão.
A área segura que você selecionar não deve ter nenhuma obstrução ou risco de tropeçar nela.
- Quando estiver satisfeito com a área segura, selecione Confirmar.
-
Enquanto você permanecer nesta área, seu fone de ouvido exibirá o mundo virtual da interface do Quest 2 ou qualquer jogo que você esteja jogando.
Mova muito perto da borda do seu espaço de jogo, e uma grade aparecerá como um aviso. Se você continuar se movendo além da grade, o mundo virtual será substituído por uma visão em escala de cinza do seu quarto para que você não tropece ou tropece em nada acidentalmente.
Usando os Quest 2 Touch Controllers
O Quest 2 vem com dois controladores Oculus Touch capazes de rastrear seus movimentos usando a mesma tecnologia que o fone de ouvido usa.
Esses controladores funcionam muito como um console normal ou gamepad para PC, e incluem dois controles analógicos, quatro botões de face, dois gatilhos, dois botões de aperto, um botão de menu e um botão Oculus.
Além desses botões, os controles também rastreiam a posição de suas mãos, o que permite pegar e manipular objetos em alguns jogos. Na interface do Oculus Quest 2, você usa os controladores para apontar para objetos de menu e selecioná-los pressionando um botão ou gatilho.

Aqui está o que os botões nos controladores de toque fazem:
- Thumbsticks: Usado para navegar em ambientes virtuais. Dependendo do jogo, você pode se mover ou ajustar sua câmera com esses bastões, embora a maioria dos jogos permita que você mude a visão da câmera movendo a cabeça.
- Triggers: Esses botões ficam naturalmente sob seus dedos indicadores. Eles podem selecionar itens de menu na interface do Quest 2 e realizar várias operações nos jogos. Quando suportado, você pode apontar um dedo virtual levantando o dedo indicador do gatilho.
- Botões de empunhadura: Esses botões estão nas garras e são acionados pelo dedo médio. Os jogos normalmente usam esses botões para permitir que você pegue objetos com a mão virtual ou dobre e estenda os dedos não indicadores. Observação: alguns jogos permitem que você feche o punho tocando nos botões de punho e gatilho, e abra a mão tirando os dedos desses botões.
- ABXY: Esses botões executam várias funções em diferentes jogos. Na interface da Quest 2, A e X selecionam coisas enquanto B e Y levam você de volta ao menu anterior.
- Botão Menu: Este botão normalmente abre menus.
-
botão Oculus: Pressionar este botão abre a barra de ferramentas ou o menu universal. Segurar o botão recentraliza sua visão em VR.
Você está pronto para jogar em VR
Seu Quest 2 está pronto para ser usado, você tem o aplicativo Oculus em seu telefone e entende como os controles funcionam. Isso significa que você está pronto para entrar em seu primeiro jogo. Você pode começar experimentando alguns jogos gratuitos, como Horizon Worlds ou VR Chat, para ter uma ideia de como a VR funciona ou mergulhar em um clássico moderno como Beat Saber.
Por segurança, considere começar com jogos marcados como Confortável na loja Quest 2 e faça intervalos regulares. Se você começar a sentir uma sensação de desconforto, tire o fone de ouvido, sente-se e espere até se sentir melhor.
Veja como começar a jogar seu primeiro jogo de RV. Verifique se o fone de ouvido e os controles estão carregados.
-
Pressione o botão Oculus no seu controlador direito para abrir a barra de ferramentas.

Image -
Selecione o ícone da loja (saco de compras).

Image -
Localize um jogo gratuito ou um que você deseja comprar e selecione-o.

Image -
Selecione Get para um jogo grátis ou o botão price para um jogo premium e faça o download.

Image -
Aguarde o download e a instalação do jogo e selecione Iniciar.

Image No futuro, você poderá acessar todos os seus jogos na biblioteca.
-
Você está no jogo.

Image
Estas instruções mostraram como começar a jogar no seu Quest 2, mas você também pode se conectar a um PC pronto para VR para jogar pelo SteamVR quando estiver pronto para uma experiência totalmente nova de VR.
FAQ
Como faço para comprar jogos para o Oculus Quest 2?
Para comprar novos jogos no seu Meta (Oculus) Quest 2, acesse a vitrine do Quest 2 pressionando o botão Oculus no seu controle de toque Oculus direito e selecionando oícone da loja da Barra de Ferramentas. Se você adicionou uma forma de pagamento, pode comprar jogos diretamente na loja do Quest 2 sem sair da RV.
Como faço para transmitir Oculus Quest 2 para uma TV?
Para transmitir do seu headset Meta (Oculus) Quest ou Quest 2 para uma TV, ligue a TV, coloque o headset e ligue-o. Selecione Compartilhar > Transmitir. Escolha seu dispositivo e clique em Next. Você verá uma notificação de que a transmissão começou.
Como faço para redefinir um Oculus Quest 2 de fábrica?
Para redefinir o Meta (Oculus) Quest 2 de fábrica, pressione e segure os botões power e volume down no fone de ouvido. Use o botão de volume para destacar Factory reset; pressione o botão liga/desliga para selecioná-lo. Use o botão de volume para destacar Sim, apagar e redefinir as configurações de fábrica e, em seguida, pressione o botão liga/desliga para iniciar a reinicialização.






