O que saber
- iOS: ative o iCloud > toque em Photos > Library. Android: acesse o site do iCloud > toque em Fotos.
- Mac: Preferências do Sistema > ID Apple > iCloud. Em Aplicativos neste Mac usando iCloud, selecione Fotos.
- Windows: Instale o iCloud para Windows e configure o iCloud Photos. Abra File Explorer > selecione iCloud Photos.
Este artigo explica como acessar sua biblioteca de fotos do iCloud em vários dispositivos, incluindo iPhones e iPads, Macs, PCs com Windows e dispositivos Android. As instruções se aplicam ao iOS 13 e superior, iPadOS 13 e superior, macOS Big Sur (10.16) e Catalina (10.15), Windows 10 ou 11 e Android 10.
Acessar fotos do iCloud do iPhone, iPod Touch e iPad
Fotos é um excelente aplicativo para visualizar imagens ou criar memórias de vídeo. É também um diretório a partir do qual você pode compartilhar fotos em um e-mail, mensagem de texto ou nas mídias sociais. Use o aplicativo Fotos para enviar imagens para um dispositivo Apple próximo usando o AirDrop ou salve imagens em outros serviços baseados em nuvem, como Dropbox e Google Drive.
No aplicativo Fotos, toque em uma foto, toque no ícone Compartilhar e depois toque em Salvar em Arquivos. Você pode salvar a imagem em qualquer serviço configurado em Arquivos, como iCloud Drive ou Google Drive, ou em seu dispositivo.
Antes de usar o Fotos do iCloud em seu dispositivo iOS ou iPadOS, você deve ativar a Biblioteca de Fotos do iCloud: Selecione Settings > toque em seu nome > iCloud> Fotos . Em seguida, conclua as etapas a seguir para acessar suas fotos:
- No seu dispositivo iOS, toque em Fotos.
- Selecione Biblioteca.
-
Na barra de opções, toque em Anos, Meses ou Dias para visualizar as imagens por esse período ou selecione Todas as fotos.

Image
No iPadOS, você pode visualizar simultaneamente os aplicativos Arquivos e Fotos em Split View e arrastar imagens de um aplicativo para o outro.
Acesse o Fotos do iCloud no Mac
Assim como no iOS e iPadOS, o aplicativo Fotos no macOS é a maneira mais rápida de visualizar fotos no Fotos do iCloud. As imagens estão em coleções, e você pode assistir as Memórias criadas a partir das imagens e vídeos lá.
Você pode arrastar imagens do aplicativo Fotos para qualquer pasta do seu Mac. Você também pode soltar fotos em outros aplicativos, como Microsoft Word ou Apple Pages.
Se você não vir as imagens do Fotos do iCloud no aplicativo Fotos do Mac, talvez seja necessário ativar o recurso. Para isso, siga os seguintes passos:
-
Selecione o ícone Apple e selecione System Preferences.

Image -
Selecione ID Apple.

Image -
No painel esquerdo, selecione iCloud. Em seguida, em Aplicativos neste Mac usando iCloud, selecione Fotos.

Image - Você pode ser solicitado a fazer login na sua conta do iCloud. Você também pode ser solicitado a verificar suas configurações do iCloud.
- Selecione o aplicativo Fotos e escolha Biblioteca ou um álbum específico no painel esquerdo para acessar suas imagens.
Acessar fotos do iCloud no Windows
Se você deseja acessar o iCloud Photos de um dispositivo baseado em Windows, primeiro você deve baixar e instalar o iCloud para Windows no PC. Em seguida, você configurará o Fotos do iCloud no seu dispositivo Windows 10 ou 11:
- Abra o iCloud para Windows.
- Ao lado de Fotos, selecione Opções.
- Selecione iCloud Photo Library e escolha Done.
- Selecione Aplicar.
Para acessar suas fotos no iCloud Photos para Windows 10 e 11, abra File Explorer e selecione iCloud Photos. No painel de detalhes, o Windows divide as Fotos do iCloud em três categorias:
- Downloads: Estas são as fotos que você tirou no seu iPhone ou iPad. Esses arquivos devem ser baixados automaticamente para o seu PC.
- Uploads: A partir daqui, você pode enviar fotos para seus dispositivos Apple.
- Shared: Esta pasta dá acesso a qualquer álbum de fotos compartilhado disponível no iCloud.
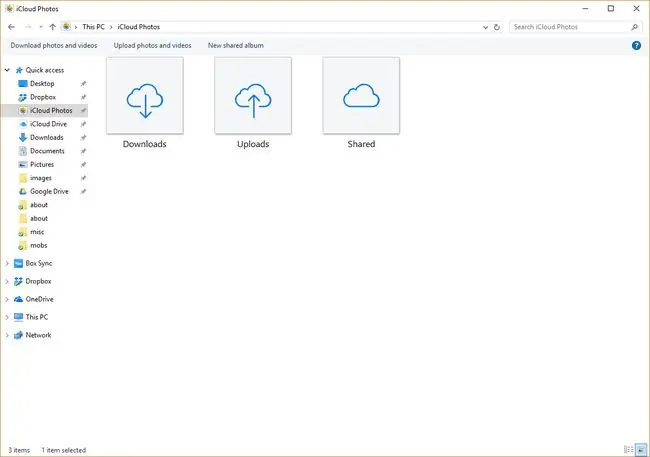
Acessar fotos do iCloud no Android
A Apple oferece uma versão baseada em navegador de determinados aplicativos do iCloud para Android. Funciona de forma semelhante ao iOS ou iPadOS, com menos opções. Por exemplo, você pode compartilhar fotos apenas por e-mail ou copiando um link.
Os aplicativos Fotos, Notas, Buscar iPhone e Lembretes estão disponíveis no navegador móvel Android.
Para acessar o Fotos do iCloud em um dispositivo Android, abra um navegador e acesse icloud.com. Faça login no iCloud quando solicitado e toque em Fotos.
Acessar fotos do iCloud de um navegador da Web
Se você não quiser configurar o iCloud no seu dispositivo ou estiver usando o dispositivo de outra pessoa (incluindo um dispositivo Chromebook), sua biblioteca de Fotos do iCloud pode ser acessada em um navegador da web. Para acessar suas fotos a partir de um navegador, siga as etapas a seguir:
- Em um navegador da web, vá para www.icloud.com.
- Faça login na sua conta do iCloud.
-
Selecione Fotos.

Image
A partir daqui, você pode visualizar suas fotos e vídeos do iCloud online. Você também pode fazer upload de fotos selecionando o ícone Upload, que se parece com uma seta para cima apontando para a nuvem.
FAQ
Se eu alterar uma foto do iCloud no meu dispositivo, a mesma alteração aparecerá nos meus outros dispositivos?
Quando você altera qualquer foto no iCloud, como cortar ou usar qualquer outra ferramenta de edição, a alteração é sincronizada automaticamente com todos os seus dispositivos conectados ao iCloud. Da mesma forma, se você tirar uma nova foto ou excluir uma antiga, essa ação se aplicará a todos os seus dispositivos conectados ao iCloud.
Como faço para acessar o Fotos do iCloud na minha Apple TV?
Para ver as Fotos do iCloud na Apple TV, vá para Configurações > Usuários e contas > digite o nome da conta > ativeFotos do iCloud . Em seguida, na Apple TV, abra o aplicativo Photos e selecione Library.






