- Autor Abigail Brown [email protected].
- Public 2023-12-17 06:58.
- Última modificação 2025-06-01 07:17.
O que saber
- O aplicativo para dispositivos móveis do Google Docs corrigirá automaticamente um travessão quando dois hífens forem colocados juntos.
- Os usuários do Windows podem criar um travessão segurando Alt e digitando 0151 no teclado numérico.
- macOS usuários podem usar Option + Shift + - (hífen).
O travessão, o travessão e o hífen são semelhantes no Google Docs, mas cada um tem uma finalidade específica. Este artigo explica como digitar um travessão, travessão e hífen no Google Docs.
Como obter um Em Dash no Google Docs
O aplicativo Google Docs no Android e iOS corrigirá automaticamente um travessão quando dois hífens forem colocados juntos. Toque na tecla hífen duas vezes digite sua palavra e, em seguida, pressione a barra de espaço. Você verá o Google Docs alterar os hífens para um travessão.
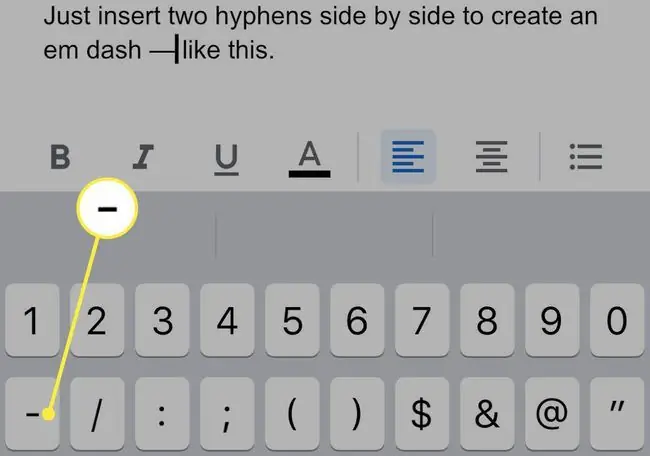
Os usuários do Windows que acessam o Google Docs em um navegador da Web podem criar um travessão segurando a tecla Alt e digitando 0151 no teclado numérico. Este atalho também funciona em outros aplicativos.
Os usuários do macOS que acessam o Google Docs em um navegador da Web podem criar um travessão mantendo pressionadas as teclas Option e Shift enquanto digitam a tecla hífen (traço). Este atalho também funciona em outros aplicativos.
Como obter um En Dash no Google Docs
Para criar um traço no aplicativo Google Docs para Android ou iOS, pressione e segure hífen no teclado virtual do dispositivo. Uma seleção aparecerá com três opções. Selecione o traço.
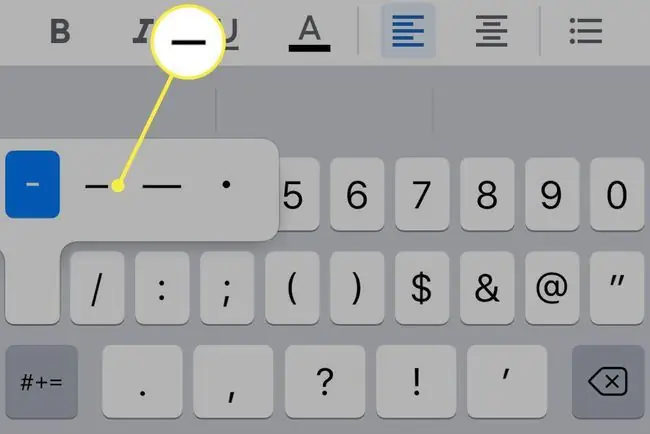
Os usuários do Windows que acessam o Google Docs em um navegador da Web devem abrir Insert na barra de menus e navegar até Special Characters. Pesquise en dash e selecione-o no campo de pesquisa. Alternativamente, você pode usar o atalho de teclado Alt+0150.
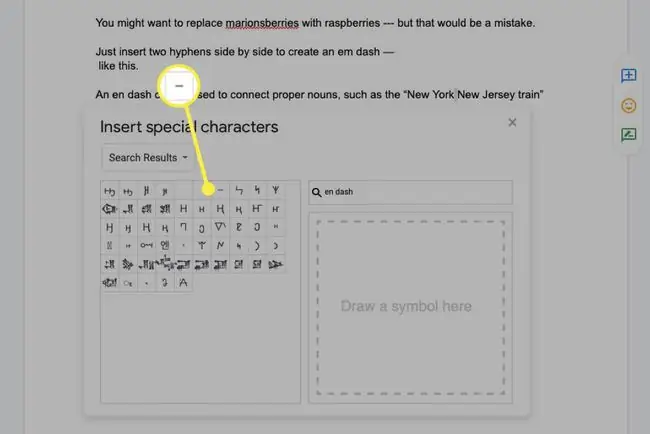
Os usuários do macOS que acessam o Google Docs em um navegador da Web podem criar um travessão mantendo pressionada a tecla Option enquanto digitam a tecla hífen (traço). Este atalho funciona em outros aplicativos.
Como obter um hífen no Google Docs
Ao contrário de um travessão ou travessão, um hífen não requer um atalho de teclado. Use a tecla de hífen no teclado do seu dispositivo.
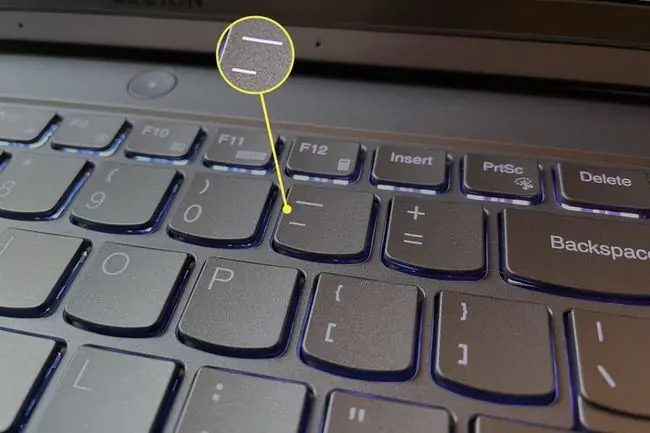
Quando usar um traço Em no Google Docs
O travessão é o mais longo dos três travessões. É chamado de travessão porque o travessão é tão largo quanto a letra maiúscula "M."
Um travessão cria uma quebra em uma frase semelhante a um ponto e vírgula, dois pontos ou parênteses.
É tentador substituir marionberries por framboesas nesta receita - mas isso seria um erro.
Um travessão pode terminar uma frase quando um escritor quer indicar hesitação ou interrupção.
O travessão é bastante informal, o que significa que as regras em torno de seu uso não são tão rígidas quanto outras formas de pontuação. Seu uso é muitas vezes uma escolha de estilo por um escritor.
Quando usar um traço no Google Docs
O travessão é ligeiramente mais curto que o travessão. Normalmente, é a largura da letra maiúscula "N". A sutil diferença entre um travessão e um travessão pode torná-los difíceis de distinguir no Google Docs.
Um traço é usado em situações específicas. Muitas vezes separa datas ou horas em uma frase e significa "até e incluindo."
O escritório estará fechado de 1 a 5 de março.
O travessão nesta frase significa que o escritório está fechado de 1º de março a 5 de março.
Um traço também é usado para conectar dois nomes próprios, como "o trem New York-New Jersey"
Quando usar um hífen no Google Docs
O hífen é a mais comum dessas três formas de pontuação. É mais curto que um travessão ou travessão.
É mais usado com palavras compostas, como "sogro", ou números, como "quarenta e dois."
No entanto, existem dezenas de situações em que um hífen pode ser usado. Recomendamos o guia do hífen da Purdue University se você quiser saber mais sobre seu uso.
FAQ
Como faço para adicionar acentos no Google Docs?
Para adicionar acentos no Google Docs, use o atalho de teclado apropriado ou visite as Ferramentas de inserção de texto do Google e selecione Caracteres especiais. Há também vários complementos do Google Docs que você pode usar.
Como adiciono sobrescrito e subscrito no Google Docs?
Para adicionar sobrescrito ou subscrito no Google Docs, destaque o texto e selecione Format > Text > Superscript ou Subscrito. Ou use o atalho de teclado Ctrl+. para sobrescrito ou Ctrl+, para subscrito.
Como adiciono símbolos matemáticos no Google Docs?
Use o Google Docs Equation Editor para adicionar símbolos matemáticos como raiz quadrada ou o símbolo pi. Vá para Insert > Equation e construa sua equação usando números e a barra de ferramentas de equações.






