As causas do erro "hal.dll ausente ou corrompido" incluem, naturalmente, um arquivo DLL hal.dll danificado ou um arquivo hal.dll que foi excluído ou movido do local pretendido.
Causas adicionais podem incluir um arquivo boot.ini danificado ou ausente ou possivelmente um disco rígido fisicamente danificado.
Este é um erro do Windows XP. Outros sistemas operacionais Windows, como Windows 11, Windows 10 etc., também podem apresentar esse problema, mas as causas são tão diferentes que constituíram um guia de solução de problemas totalmente diferente; veja como corrigir erros hal.dll em versões mais recentes do Windows.
Erros Hal.dll
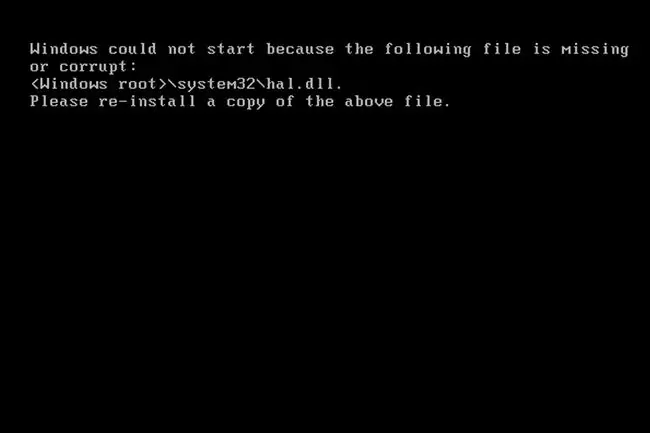
Existem algumas maneiras pelas quais o erro "hal.dll ausente ou corrompido" pode se apresentar, sendo a primeira lista a mais comum:
- O Windows não pôde ser iniciado porque o seguinte arquivo está ausente ou corrompido: \system32\hal.dll. Por favor, reinstale uma cópia do arquivo acima.
- System32\Hal.dll ausente ou corrompido: Reinstale uma cópia do arquivo acima.
- Não foi possível encontrar \Windows\System32\hal.dll
- Não foi possível encontrar hal.dll
O erro "ausente ou corrompido" é exibido logo após a inicialização do computador. O Windows ainda não foi totalmente carregado quando esta mensagem aparece.
Como corrigir erros Hal.dll ausentes
Abaixo estão várias correções possíveis para tentar. Trabalhe nesta lista na ordem em que são apresentadas aqui, que é das soluções mais fáceis para as mais difíceis.
-
Reinicie seu computador. É possível que o erro seja um acaso.
Como os erros hal.dll aparecem antes do Windows ser totalmente carregado, não é possível reiniciar o computador corretamente. Em vez disso, você precisará forçar uma reinicialização. Você pode fazer isso pressionando ou mantendo pressionado o botão liga/desliga físico até que o computador seja desligado; pressione-o uma vez para iniciá-lo novamente.
-
Verifique a ordem de inicialização correta no BIOS. Você pode ver o erro se a ordem de inicialização no BIOS estiver olhando primeiro para um disco rígido diferente do disco rígido principal. O erro aparece porque a outra unidade não tem um arquivo chamado hal.dll.
Este é provavelmente o problema se você alterou recentemente a ordem de inicialização ou atualizou seu BIOS.
- Execute a restauração do sistema a partir de um prompt de comando. Se isso não funcionar ou se você estiver recebendo a mensagem de erro antes de concluir este processo, vá para a próxima etapa.
-
Repare ou substitua o arquivo boot.ini. Isso funcionará se a causa do problema for realmente o arquivo boot.ini e não o hal.dll, o que geralmente é o caso.
Se reparar boot.ini corrigir o problema, mas o problema reaparecer após uma reinicialização e você instalou recentemente o Internet Explorer 8 no Windows XP, desinstale o IE8. Nesta situação específica, o IE pode ser a causa raiz do seu problema hal.dll.
- Escreva um novo setor de inicialização de partição na partição do sistema. Se o setor de inicialização estiver corrompido ou não estiver configurado corretamente, você poderá receber o erro hal.dll.
-
Recupere dados de qualquer setor defeituoso em seu disco rígido. Se a parte física da sua unidade que armazena qualquer parte do arquivo hal.dll foi danificada, é provável que você veja erros como este.
- Restaure o arquivo hal.dll do CD do Windows XP. Se o arquivo DLL for realmente a causa do problema, restaurá-lo do CD original do Windows XP pode resolver o problema.
- Faça uma instalação de reparo do Windows XP. Este tipo de instalação deve substituir quaisquer arquivos ausentes ou corrompidos. Continue com a solução de problemas se isso não resolver o problema.
-
Faça uma instalação limpa do Windows XP. Este tipo de instalação removerá completamente o Windows do seu PC e o instalará novamente do zero.
Embora isso quase certamente resolva quaisquer erros de hal.dll, é um processo demorado devido ao fato de que todos os seus dados devem ser copiados e depois restaurados.
Se você não conseguir acessar seus arquivos para fazer backup deles, você deve entender que perderá todos eles se continuar com uma instalação limpa.
-
Teste o disco rígido. Se tudo mais falhou, incluindo a instalação limpa da última etapa, você provavelmente está enfrentando um problema de hardware com seu disco rígido, mas você vai querer testá-lo para ter certeza. Se a unidade falhar em algum de seus testes, substitua o disco rígido e conclua uma nova instalação do Windows.
Precisa de mais ajuda?
Se você não estiver interessado em corrigir esse problema sozinho, consulte Como faço para consertar meu computador? para obter uma lista completa de suas opções de suporte, além de ajuda com tudo ao longo do caminho, como calcular os custos de reparo, remover seus arquivos, escolher um serviço de reparo e muito mais.






