Você pode receber, enviar, excluir e arquivar mensagens no Gmail como faria com qualquer outro serviço de e-mail. O Gmail também oferece métodos convenientes para arquivar, localizar e marcar mensagens. Saiba como começar com uma nova conta do Gmail.
O que é o Gmail?
Gmail é um serviço de e-mail gratuito administrado pelo Google. Ele se integra a outros serviços do Google, como Google Docs, Google Drive e YouTube.
Gmail também faz parte do conjunto de aplicativos de produtividade do Google conhecido como Google Workspace. Qualquer pessoa com uma conta gratuita do Google pode acessar o Google Workspace, onde o Gmail é o hub principal. O Google também oferece serviços de nível empresarial adicionais com assinaturas pagas do Google Workspace.
Há também uma versão HTML do Gmail chamada Gmail Basic e um aplicativo do Gmail para celular.
Se você nunca teve uma conta de e-mail antes, o Gmail é um excelente lugar para começar. É confiável e gratuito e vem com 15 GB de espaço de armazenamento para suas mensagens, embora essa cota gratuita de 15 GB também inclua todos os seus arquivos do Google Fotos, Documentos Google, Planilhas, Apresentações, Desenhos, Formulários e Jamboard. Ainda assim, 15 GB é uma boa quantidade de armazenamento gratuito, e você sempre pode comprar mais armazenamento do Google.
Seu e-mail é armazenado online, então você pode acessá-lo de qualquer dispositivo conectado à internet.
Se você tiver outra conta de e-mail com um provedor diferente, poderá vinculá-la ao Gmail para ler todas as mensagens recebidas em uma caixa de entrada.
Como obter uma conta do Gmail
Para criar uma nova conta do Gmail, você deve primeiro criar uma nova conta do Google.
-
Vá para Gmail.com e selecione Criar conta.

Image -
Se outras contas do Google foram usadas com seu navegador, você pode ser solicitado a escolher uma conta. Selecione Usar outra conta na parte inferior para acessar a tela de login.

Image -
Selecione Criar conta > Para mim.

Image -
Digite as informações solicitadas e selecione Next.
É possível alterar o nome que aparece no campo From: depois de configurar sua conta do Gmail.

Image -
Digite as informações solicitadas e selecione Next.
Fornecer informações de recuperação de conta é opcional, mas pode ser útil se você acidentalmente esquecer sua senha.

Image -
Leia as informações de privacidade do Google e selecione Concordo.

Image
Você será direcionado automaticamente para sua nova caixa de entrada do Gmail. Você verá uma mensagem do Google em sua caixa de entrada contendo informações importantes sobre como usar o Gmail.
Você pode usar suas novas credenciais de login do Google para acessar o YouTube, o Google Docs e todos os outros serviços do Google.
Como configurar o Gmail
Após revisar as informações introdutórias, você pode personalizar sua conta. Por exemplo, selecione Adicionar foto do perfil para adicionar uma foto que ficará visível para outros usuários do Gmail. Se você quiser alterar as cores e o layout da interface do Gmail, selecione Settings > Inbox Type para o layout ou Settings > Theme para cores. Se você tiver outra conta de e-mail, selecione Configurações > Ver todas as configurações > Contas e importação >Importar e-mails e contatos para vinculá-los à sua nova conta do Gmail.
Como usar o Gmail
Para enviar uma nova mensagem do Gmail, selecione Compose.
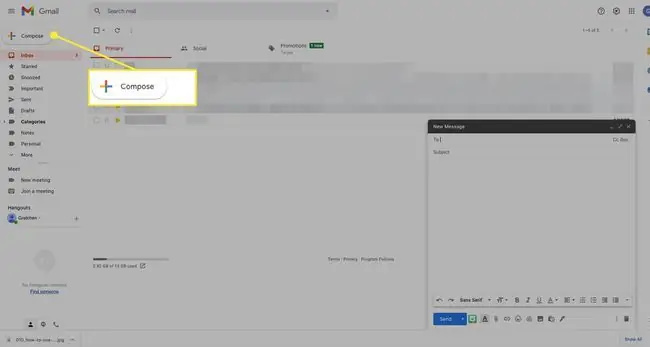
Selecione a Estrela ao lado de uma mensagem para marcá-la como importante.
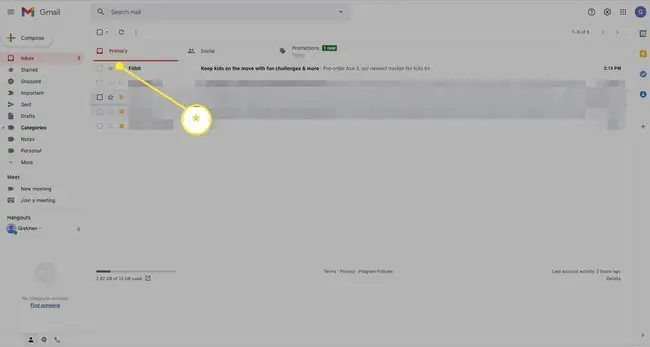
Para remover mensagens de sua caixa de entrada, marque a caixa de seleção ao lado da mensagem e selecione Arquivo (a pasta com uma seta para baixo) ou Excluir(a lixeira).
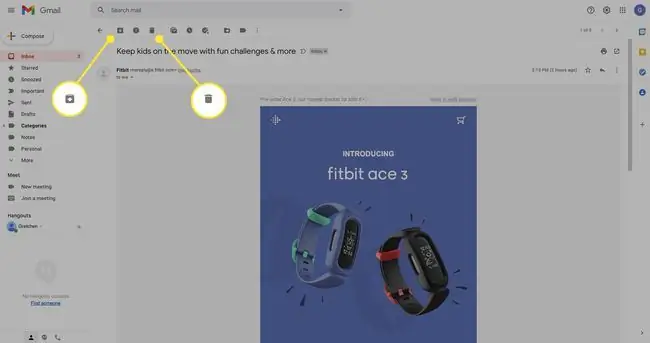
Enviar uma mensagem para a lixeira do Gmail não a exclui automaticamente. Para excluir permanentemente uma mensagem, selecione Lixeira no painel esquerdo para abrir a pasta da lixeira e selecione Esvaziar lixeira agora.
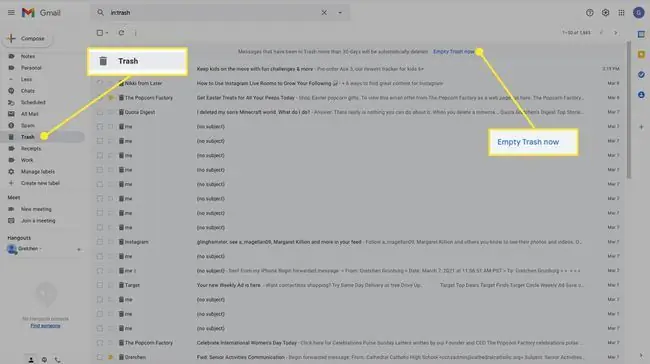
Para sair do Gmail, selecione o ícone do seu perfil (ou imagem) no canto superior direito e selecione Sair.
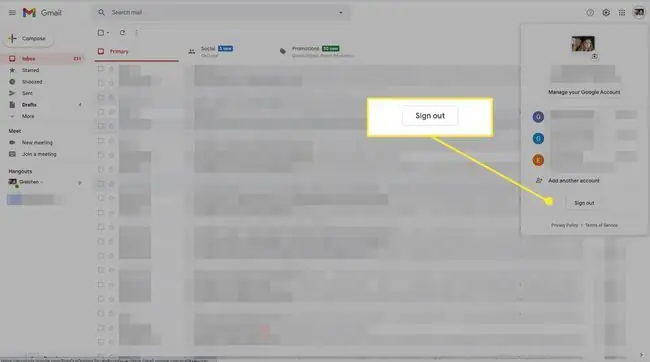
Como Fazer Etiquetas
Os marcadores do Gmail facilitam o gerenciamento de sua caixa de entrada. Ao visualizar uma mensagem, selecione o ícone Label e escolha uma das opções, ou selecione Create new para criar marcadores personalizados.
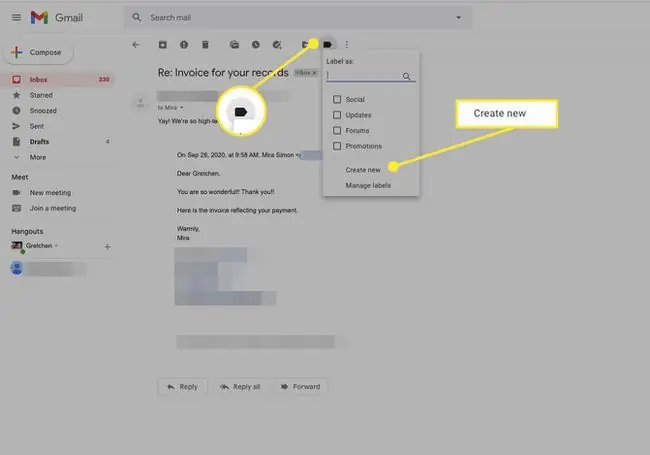
Como encontrar e-mails no Gmail
Além de usar marcadores, você pode pesquisar a mensagem usando a barra de pesquisa acima de sua caixa de entrada. Você também pode usar seus contatos do Gmail para encontrar todas as correspondências com determinadas pessoas.






