O que saber
-
Na janela Layers, mantenha pressionado Ctrl ou Cmd e selecione a camada de fita. Em seguida, selecione Camada > Novo > Camada.
- Selecione Edit > Fill > escolha uma cor. Defina Modo de Mistura para Multiply. Clique com o botão direito do mouse na camada colorida > Merge Down.
- Finalmente, defina o campo de entrada Opacity para 95%. Salve o arquivo como uma imagem PNG.
Este artigo explica como criar sua própria versão digital da fita Washi no Photoshop ou no Photoshop Elements.
Faça uma tira de fita com uma cor lisa
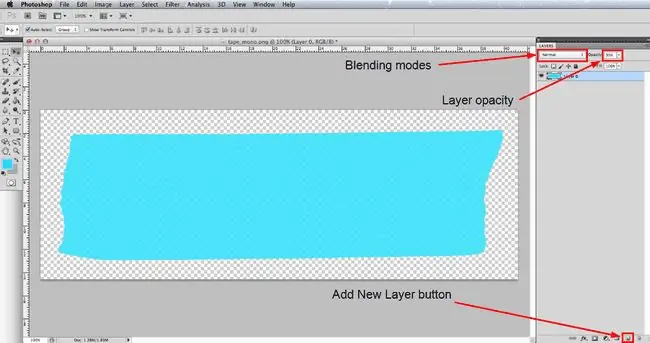
Você precisará de uma imagem de um pedaço de fita simples. Aqui está um que você pode baixar e usar gratuitamente: IP_tape_mono.png.
Usuários mais experientes do Photoshop podem querer fotografar ou digitalizar seus próprios pedaços de fita e usá-los como base. Se você quiser tentar isso, você precisa cortar a fita do fundo e salvar a imagem como-p.webp
Vá para File > Open e navegue até o arquivo IP_tape_mono.png que você baixou ou sua própria imagem de fita simples, selecione-o e clique no botão Abrir. É uma boa prática ir para File > Save As e salvá-lo como um arquivo PSD com um nome apropriado. O formato de arquivo PSD permite que você salve várias camadas em seu documento.
Se a paleta Layers ainda não estiver aberta, vá para Window > Layers para exibir. A fita deve ser a única camada na paleta e agora, mantenha pressionada a tecla Ctrl no Windows ou a tecla Command no Mac e clique em o pequeno ícone que representa a camada de fita. Isso selecionará todos os pixels na camada que não são totalmente transparentes e, portanto, você deverá ver uma linha de formigas marchando ao redor da fita. Observe que em algumas versões mais antigas do Photoshop, você precisa clicar na área de texto da camada e não no ícone.
Em seguida, vá para Layer > New > Layer ou clique no botão New Layer na base da paleta Layers, seguido por Edit > Fill Na caixa de diálogo que se abre, selecione Color no menu suspenso Usar e selecione a cor que você deseja aplicar sua fita do seletor de cores que se abre. Clique em OK no seletor de cores e depois em OK na caixa de diálogo Preencher e você verá que a seleção foi preenchida com a cor selecionada.
Enquanto a fita Washi não tem muita textura de superfície, há um pouco e então a imagem da fita base que estamos usando tem uma textura muito leve aplicada a ela. Para permitir que isso apareça, certifique-se de que a nova camada colorida ainda esteja ativa e clique no menu suspenso Blending Mode na parte superior da paleta Layers e altere-o paraMultiply Agora clique com o botão direito na camada colorida e selecione Merge Down para combinar as duas camadas em uma. Por fim, defina o campo de entrada Opacity para 95% , para que a fita fique levemente translúcida, pois a fita Washi real também tem um pouco de transparência.
Faça uma tira de fita com um padrão decorativo
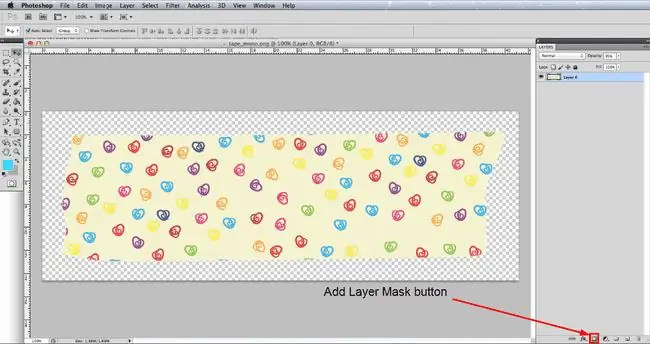
No passo anterior, adicionamos uma cor lisa à fita, mas a técnica para adicionar um padrão não é muito diferente, então não vamos repetir tudo aqui. Portanto, se você ainda não leu a etapa anterior, faça isso primeiro.
Abra o arquivo de fita em branco e salve-o novamente como um arquivo PSD com o nome apropriado. Agora vá para File > Place e então navegue até o arquivo de padrão que você vai usar e clique no botão Open. Isso colocará o padrão em uma nova camada. Se você precisar redimensionar o padrão para melhor ajustar a fita, vá para Edit > Free Transform e você verá uma caixa delimitadora com alças nos cantos e laterais se tornarem visíveis. Se você precisar diminuir o zoom para ver toda a caixa delimitadora, você pode ir para View > Zoom Out conforme necessário. Clique em uma das alças do canto e, mantendo pressionada a tecla Shift para manter as mesmas proporções, arraste a alça para redimensionar o padrão.
Quando a fita estiver coberta adequadamente com o padrão, faça uma seleção da fita como na etapa anterior, clique na camada do padrão na paleta Camadas e clique no botão Mask botãona parte inferior da paleta - veja a imagem. Como no passo anterior, mude o modo de mesclagem da camada de padrão para Multiply, clique com o botão direito e selecione Merge Down e finalmente reduza o Opacidade a 95%
Salve sua fita como PNG
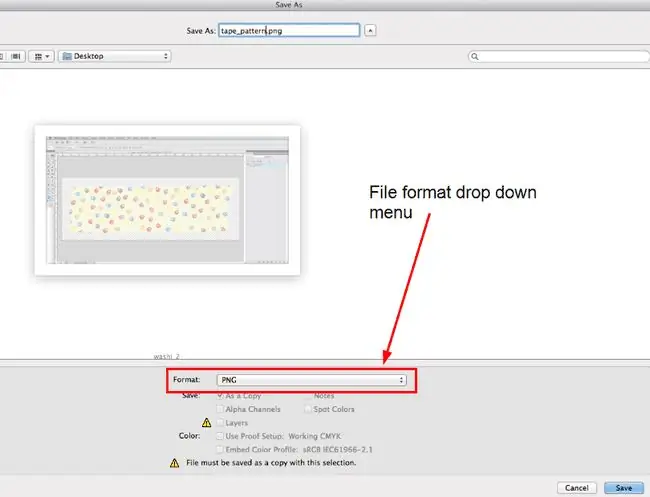
Para usar sua nova fita Washi virtual em seus projetos digitais, você precisará salvar o arquivo como uma imagem-p.webp
Vá para File > Save As e na caixa de diálogo que se abre, navegue até onde você deseja salvar seu arquivo, selecione-p.webp" />Salvar. Na caixa de diálogo-p.webp" />None e clique em OK.
Agora você tem um arquivo de fita Washi digital que pode ser importado para seus projetos de scrapbooking digital. Você também pode dar uma olhada em outro de nossos tutoriais que mostram como você pode aplicar um simples efeito de papel rasgado na borda da fita e adicionar uma sombra muito sutil que apenas adiciona um pequeno toque de realismo.
O que é Washi Tape?
Washi tape é uma fita decorativa feita de materiais naturais no Japão. Muitos tipos e estilos diferentes agora são exportados do Japão, tanto em cores estampadas quanto em cores lisas.
Sua popularidade cresceu rapidamente nos últimos anos e eles se tornaram muito populares para uso em muitos projetos de artesanato, especialmente scrapbooking. No entanto, se você gosta mais de scrapbook digital, pode produzir sua própria fita digital exclusiva para uso em seus projetos.






