O que saber
- Inicie o Chrome e selecione Menu (três pontos). Selecione Settings > Advanced > Restaurar as configurações para seus padrões originais.
- Aparecerá uma caixa de diálogo de confirmação, detalhando os componentes que serão restaurados ao seu estado padrão. Clique em Redefinir configurações para continuar.
-
Após a redefinição, você perderá extensões, temas, URLs de página inicial personalizados, guias de inicialização personalizadas, seu histórico de navegação, dados do site e muito mais.
Este artigo explica como usar as configurações avançadas do Chrome para redefinir o navegador Google Chrome para seu estado padrão. As instruções abrangem as plataformas Chrome OS, macOS, Linux e Windows.
Configurações avançadas: redefinir o Google Chrome
Siga estas instruções para redefinir o navegador Chrome para o estado em que estava quando você o instalou pela primeira vez.
- Primeiro, abra seu navegador Google Chrome.
-
Selecione o botão do menu principal do Chrome no canto superior direito da janela do seu navegador.

Image -
Quando o menu suspenso aparecer, selecione Settings.

Image -
Role até o final da página e pressione Avançado.

Image -
Role para baixo e selecione Restaurar as configurações para seus padrões originais.

Image -
Aparecerá uma caixa de diálogo de confirmação, detalhando os componentes que serão restaurados ao seu estado padrão, caso você continue com o processo de reinicialização.
Clique em Redefinir configurações para continuar.

Image
O que pode acontecer
Se redefinir o Chrome deixa você nervoso, é por um bom motivo. Aqui está o que pode acontecer se você decidir redefinir:
- Extensões e temas ficarão inativos.
- Se o botão da página inicial estiver visível na barra de ferramentas principal do Chrome, não será após a redefinição.
- O Chrome excluirá os URLs personalizados da página inicial.
- As alterações feitas no mecanismo de pesquisa padrão do Chrome e em qualquer outro mecanismo de pesquisa instalado retornarão ao seu estado original.
- Você perderá as guias de inicialização personalizadas.
- Chrome limpará a página Nova guia.
- A redefinição excluirá seu histórico de navegação, cookies, cache e outros dados do site.
Se você concordar com essas alterações, pressione Reset Settings para concluir o processo de restauração.
Ao redefinir as configurações do navegador Chrome, ele compartilha os seguintes itens com o Google: localidade, agente do usuário, versão do Chrome, tipo de inicialização, mecanismo de pesquisa padrão, extensões instaladas e se sua página inicial é ou não a página Nova guia. Se você não se sentir à vontade para compartilhar essas configurações, remova a marca de seleção ao lado da opção Ajude a melhorar o Google Chrome/Chromium informando as configurações atuais antes de clicar em Redefinir
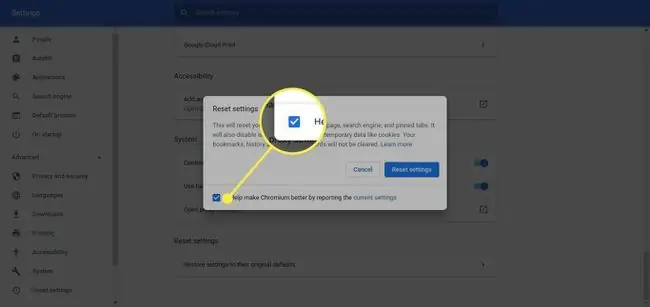
Sobre como redefinir o Chrome
À medida que o navegador Chrome do Google continua a evoluir, o mesmo acontece com o nível de controle que você tem para modificar seu comportamento. Com dezenas de configurações personalizáveis disponíveis, incluindo o ajuste da funcionalidade da página inicial e a utilização de serviços da Web e de previsão, o Chrome pode fornecer uma experiência de navegação adaptada ao seu gosto.
Com todo esse domínio virtual, no entanto, vêm algumas armadilhas inerentes. Se as alterações que você fez no Chrome estão causando problemas ou, pior ainda, ocorreram sem seu consentimento (por exemplo, devido a malware), redefinir o Chrome para seu estado padrão geralmente resolve esses problemas.






