O que saber
- Vá para Arquivo > Opções e selecione Avançado em Opções do Outlook. Selecione Esvaziar as pastas Itens Excluídos ao sair do Outlook.
- Para esvaziar a lixeira do Outlook.com, clique com o botão direito do mouse na pasta Deleted Items e selecione Empty Folder.
- Para esvaziar a lixeira manualmente no Mac, pressione e segure a tecla Control, escolha a pasta Trash e selecionePasta Vazia.
Quando você exclui mensagens da sua Caixa de Entrada do Outlook ou de outra pasta, as mensagens são movidas para a pasta Itens Excluídos. Essas mensagens excluídas são armazenadas na pasta Itens Excluídos até que você esvazie a pasta. Você pode esvaziar manualmente a pasta Itens Excluídos quando desejar ou esvaziar automaticamente a pasta Itens Excluídos ao fechar o Outlook. As instruções neste artigo se aplicam ao Outlook para Microsoft 365, Outlook 2019, Outlook 2016, Outlook 2013, Outlook 2010 e Outlook Online.
Como esvaziar a lixeira no Outlook
A qualquer momento, você pode esvaziar a pasta de lixo no Outlook manualmente. Clique com o botão direito do mouse na pasta Deleted Items ou na pasta Trash e escolha Empty Folder.
Configure uma configuração avançada se quiser que o aplicativo Outlook esvazie a pasta Itens Excluídos ou Lixeira automaticamente toda vez que você sair do aplicativo.
Se você tiver uma conta de email do Microsoft 365, uma conta de email do Outlook.com (incluindo domínios relacionados, como hotmail.com ou live.com) ou uma conta de email do Exchange, você terá uma pasta Itens Excluídos. Se você estiver usando um tipo diferente de conta no Outlook (como Gmail ou Yahoo), a pasta terá o nome Lixo.
- Abra o Outlook.
- Vá para a guia Arquivo.
-
Selecione Opções.

Image -
Na caixa de diálogo Outlook Options, selecione Advanced.

Image -
Na seção Início e saída do Outlook, selecione a caixa de seleção Esvaziar as pastas Itens Excluídos ao sair do Outlook.

Image - Selecione OK para aplicar as alterações e fechar a janela.
Ao fechar a janela do Outlook, aparecerá uma mensagem perguntando: Deseja excluir permanentemente tudo na pasta "Itens Excluídos" (ou "Lixeira") de todas as contas?
Se você deseja fechar o programa e esvaziar a lixeira, selecione Yes Se você tem dúvidas sobre como esvaziar a pasta Deleted Items, selecione NoO Outlook ainda será fechado, mas na próxima vez que você iniciá-lo, a pasta Itens Excluídos ainda conterá os itens que estavam lá quando você fechou o programa.
Se a lixeira já estiver vazia, a notificação não aparecerá antes de o Outlook fechar.
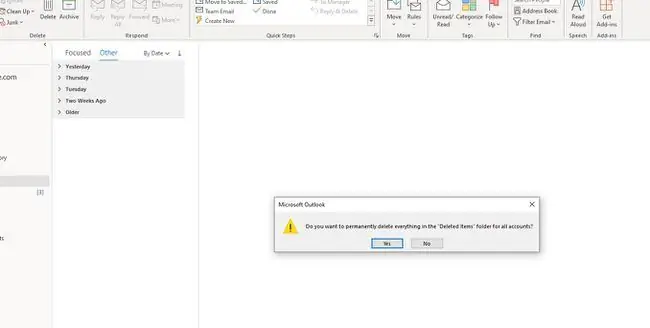
Esvaziar a lixeira no Outlook Online
A pasta Itens Excluídos do Outlook.com não pode ser esvaziada automaticamente. Você precisará esvaziar a lixeira manualmente.
-
Clique com o botão direito do mouse na pasta Itens Excluídos.

Image - Escolha Pasta vazia.
Esvaziar a lixeira usando o Outlook para Mac
No Outlook para Mac, esvazie manualmente a lixeira pressionando e mantendo pressionada a tecla Control, escolhendo a pasta Trash e selecionando Pasta vazia.






