O que saber
- Em laptops Dell, não há uma tecla dedicada para desativar a tecla de função.
- Pressione as teclas Escape e Function juntas como uma tecla Function Lock.
- A opção Function Lock pode ser configurada inicializando em UEFI.
Este artigo fornece instruções sobre como desativar a tecla de função em um laptop Dell.
Como faço para bloquear e desbloquear a tecla Fn?
Os teclados de laptop Dell com uma tecla de função oferecem dois conjuntos de comandos. Você pode usar a linha superior como teclas multimídia para alternar entre diferentes configurações do PC ou usá-las como teclas de função padrão (F1-F12). Mas eles não podem fazer as duas coisas ao mesmo tempo. Se você quiser usar as teclas F1-F12 para suas funções secundárias de controle de multimídia ou configurações de tela, use as etapas aqui para desativá-las no laptop.
O comportamento das teclas de funções pode ser controlado pelo Function Lock (Fn Lock) encontrado nas configurações do BIOS ou UEFI.
Nota:
Os computadores Dell mais recentes vêm com UEFI. Esta Unified Extensible Firmware Interface tem uma interface mais amigável em comparação com o BIOS legado. As instruções e capturas de tela abaixo se referem ao modo UEFI de inicialização no Windows.
A configuração para desativar o Fn Lock está dentro do UEFI do seu laptop Dell. Ligue seu laptop ou reinicie se já estiver ligado. A tecla de função F2 é a tecla de acesso para entrar na UEFI ou BIOS em um laptop Dell.
- Para entrar na UEFI, pressione F2 quando o logotipo da Dell aparecer. Pressione a cada poucos segundos até que a mensagem Preparando para entrar no Setup apareça.
-
Na tela UEFI Settings, desça até POST Behavior.

Image - Selecione o “+” para expandir as opções em POST Behavior.
- Selecione Opções de bloqueio de Fn.
- O Fn Lock está habilitado por padrão. À direita, marque a caixa de seleção Fn Lock se estiver desmarcada.
-
O Fn Lock tem duas opções que são autoexplicativas:
- Lock Mode Desativar/Padrão: As teclas F1-12 se comportam como teclas de função. Você deve manter pressionada a tecla Function e qualquer uma das teclas F1-F12 para acionar um comando.
- Lock Mode Enable/Secundário: As teclas F1-12 controlam as funções secundárias.
Como desativo a tecla Fn?
Não há tecla Fn Lock dedicada na maioria dos laptops Dell para desativar as teclas de função F1 a F12.
O Function Lock é ativado/desativado pressionando a tecla Escape (na linha superior ao lado das teclas F1 a F12) e Function(na linha inferior ao lado do botão Windows) juntos como uma chave de alternância.
Como você pode ver, no Dell XPS 13, a tecla Esc tem um pequeno ícone de cadeado para indicar o Fn Lock.
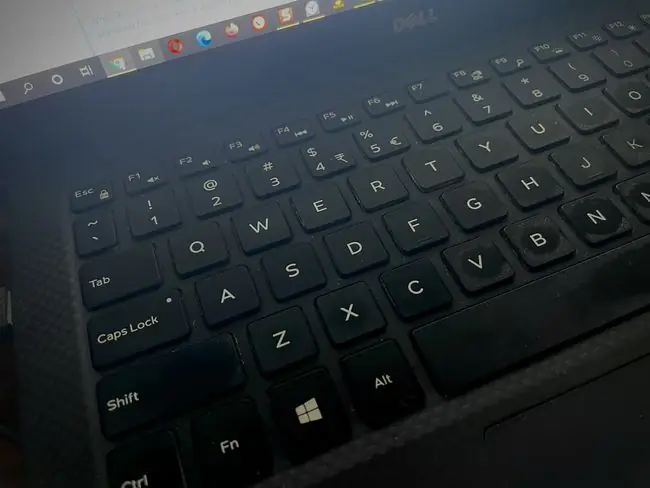
Quando o Function Lock está ativado, você não precisa manter pressionada a tecla Function para acionar a ação.
As teclas de função (F1 a F12) possuem funções padrão associadas a elas. Por exemplo, pressione a tecla F5 no Chrome e uma página da Web será atualizada e recarregada. Aumentar o volume de reprodução pode ser a função secundária da tecla F5, conforme indicado por um pequeno ícone abaixo do rótulo F5.
Ativar o Fn Lock permite que você execute qualquer função padrão vinculada às teclas F1 a F12 sem pressionar a tecla Function sempre. Desative o bloqueio de função e as teclas F1-F12 serão desativadas. Por exemplo, pressione F5 agora para aumentar o volume da reprodução de mídia.
Quando o Fn Lock está desabilitado, você deve pressionar a tecla Function para usar as teclas F1 a F12 para sua função padrão. Por exemplo, pressione a tecla Fn + F5 para atualizar a página do Chrome.
Dica:
Desative o bloqueio de funções e as teclas F1-F12 se quiser usar a linha superior do teclado para controle de mídia com um toque. Para jogar jogos que usam as teclas F1-F12, ative o Function Lock novamente. O recurso de alternância (Escape + Function tecla) facilita a troca de papéis.
FAQ
Como posso desativar a função da tecla caps lock?
Você pode remapear as teclas em um teclado no Windows 10. Baixe o Microsoft Power Toys, abra-o e vá para Keyboard Manager > Remap a Key ou Remapear um atalho.
Como você desativa a tecla de função em um computador Lenovo?
Primeiro, entre no utilitário de configuração do BIOS. Em seguida, selecione Configuration > HOTKEYS Mode e desative a opção hotkeys. Salve suas alterações antes de sair.






