O que saber
- Se uma capa de tecla sair do teclado do seu laptop, encaixe a capa de volta em seu retentor de teclas; ouça um clique para ter certeza de que está seguro.
- Os retentores de chave geralmente são pequenos pedaços de plástico redondos ou quadrados que se encaixam na parte de baixo da tampa da chave.
- Seja gentil! Estes são mecanismos frágeis que podem quebrar se muita força for aplicada.
Este artigo aborda como recolocar um teclado de laptop que está quebrado no teclado. O pedaço de plástico quadrado com uma letra, número ou símbolo geralmente é chamado de 'chave', mas é, tecnicamente falando, uma 'capa de tecla'.

Como Consertar Teclas de Notebook Quebradas
Nem todos os teclados de laptop são iguais, e alguns teclados são construídos de forma diferente de outros teclados. No entanto, tradicionalmente, um teclado de laptop é coberto por teclas de plástico planas com aquelas letras, números e símbolos familiares.
Outras partes de uma tecla podem quebrar além do keycap, mas um keycap se soltando do seu teclado é o problema mais comum do teclado do laptop, então se você tiver uma tecla quebrada, é provável que o keycap tenha se soltado.
Essas tampas de teclas se prendem em um pequeno pedaço de plástico conhecido como retentor de teclas. Geralmente são pequenos círculos ou quadrados de plástico que prendem a tampa da tecla no lugar.
Corrigir um keycap quebrado envolve certificar-se de que o retentor está preso em seu computador e, em seguida, prender suavemente o keycap em cima de seu retentor.
-
Verifique se apenas a tampa do teclado saiu do seu laptop ou se o retentor veio com ele, o que às vezes pode acontecer se o retentor se soltar com o tempo. Se houver um pouco de plástico na tampa do teclado, é provável que seja o retentor.
Coloque suavemente o retentor de volta no local de onde saiu. O design do retentor se encaixará naturalmente nesse espaço quando você o orientar da maneira certa, o que pode levar algumas tentativas para descobrir.
Se alguma peça de plástico parecer quebrada, não tente recolocar a tampa da tecla ou o retentor, pois você pode acabar fazendo mais mal do que bem e danificar ainda mais o teclado. Nesse caso, talvez você queira que seu laptop seja reparado por terceiros ou solicite uma substituição de tecla ou teclado para substituir você mesmo.
-
Com o retentor da chave no lugar, posicione a tampa da chave no topo do retentor. Verifique o retentor e a parte inferior do keycap para descobrir a orientação correta.
Pressione levemente e ouça um clique; isso sinaliza que a tampa da chave está travada no retentor.
- Com uma boa iluminação, examine a tampa das teclas para verificar se está alinhada corretamente com todas as outras teclas do teclado. Se parecer desalinhado, pressione suavemente a tecla até que esteja posicionada corretamente.
-
Se você seguiu essas etapas, mas sua tecla ainda não funciona, é provável que haja um problema mais profundo com os circuitos do teclado, o que pode exigir reparos mais avançados.
Nesta situação, sem familiaridade e experiência em conserto de teclados, é melhor levar seu laptop a um terceiro para, pelo menos, avaliação.
Dicas importantes de manutenção do teclado do laptop
A melhor maneira de cuidar do teclado do seu laptop é não quebrá-lo em primeiro lugar, o que pode ser mais fácil falar do que fazer. Felizmente, se você criar alguns bons hábitos, as chances de quebrar alguma coisa diminuirão.
Em primeiro lugar, a limpeza de rotina é essencial. As tampas das teclas podem sair depois que os resíduos se acumulam embaixo delas e funcionam para separar a tampa do teclado de seu retentor. Limpar o teclado regularmente é uma ótima maneira de mantê-lo limpo e sem resíduos. Consulte o fabricante para saber o que é recomendado (e saiba o que pode danificar o teclado).

Segundo, esteja ciente de quão forte você está pressionando suas teclas! Os teclados de laptop geralmente exigem pressionamentos leves para funcionar, portanto, se você está acostumado a um teclado com mais recursos, pode estar batendo nas teclas mais do que o necessário para registrar um pressionamento de tecla.

Por último, tome cuidado com respingos perto do teclado. Um vazamento por si só não fará com que um keycap saia, mas, é claro, eles não são todos criados igualmente. Um copo de água ou água com gás pode ser manejável se você desconectar sua prancha e secá-la cuidadosamente, mas qualquer coisa com açúcar pode ser um fim de jogo imediato.
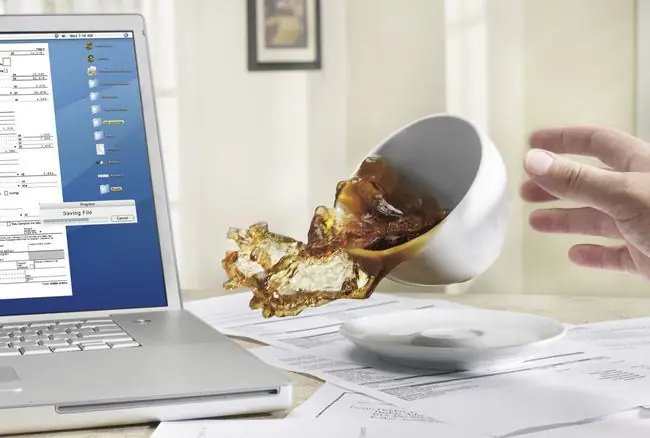
Mesmo a melhor manutenção às vezes pode não ser suficiente. Às vezes, as chaves simplesmente não podem ser consertadas. Nesses casos, suas opções são substituir o teclado ou substituir o laptop inteiro.
FAQ
Como você limpa o teclado de um laptop?
Primeiro, desconecte seu laptop e remova a bateria, se necessário. Umedeça um pano sem fiapos com uma solução 1:1 de água e álcool isopropílico e limpe o exterior e a tela do laptop. Você pode usar uma lata de ar comprimido para limpar o teclado ou pode virá-lo e agitá-lo suavemente para remover detritos soltos.
Como você desativa um teclado de laptop?
Se você estiver usando o Windows 10, entre no Gerenciador de Dispositivos e selecione Teclados > Teclado padrão PS/2 >Desativar dispositivo Como alternativa, você pode bloquear rapidamente seu computador usando Win+L ou CTRL+ALT+Delete para evitar digitando. Os usuários de MacBook podem desativar temporariamente o teclado fechando a tampa ou usando o atalho Control+Shift+Power
Por que o teclado do meu laptop não está funcionando?
Se o teclado do seu laptop não estiver funcionando, há algumas etapas de solução de problemas que você pode tentar. Faça uma boa limpeza, tente reiniciar o sistema ou substitua as chaves quebradas. Se tudo mais falhar, use o teclado na tela do seu computador para digitar (abra o aplicativo On-Screen Keyboard no Windows ou vá para System Preferences > Acessibilidade > Teclado > Teclado de Acessibilidade > Ativar Teclado de Acessibilidade no Mac).






