O que saber
- Pressionar Command+R realizará uma atualização na maioria dos aplicativos Mac.
- Para realizar um hard refresh, pressione Command+Option+R ou Shift+Command+R (depende do navegador).
- Pressionar F5 diminuirá a luz de fundo do teclado no Macbook Air e MacBook Pro.
Este artigo ensina qual é o equivalente da tecla F5 no Mac e como atualizar todos os principais navegadores, incluindo Safari, Google Chrome, Firefox e Microsoft Edge.
Como atualizar em um Mac?
Pressionar F5 é um atalho bem conhecido para atualizar um navegador da Web, site ou página da Web em plataformas Windows, mas usar esse atalho em um Mac produz um resultado diferente.
Em vez de usar F5, Command+R (ou cmd+r) é o atalho que você deseja usar para executar uma atualização nas plataformas Mac. Claro, isso também se aplica à maioria dos navegadores Mac.
Se você achar que Command+R não está atualizando uma página, pode ser devido a atalhos conflitantes. Vá para Preferências do Sistema > Teclado > Atalhos para verificar se o atalho está atribuído corretamente.
Às vezes, uma atualização padrão não é suficiente para corrigir uma página da web que não está sendo exibida corretamente ou mostra informações desatualizadas. Nesse caso, tente uma atualização completa.
Uma atualização forçada força o navegador da web a limpar sua cópia local da página da web (cache) e baixar a versão mais recente do servidor do site.
Para realizar um hard refresh, você precisará modificar a entrada Command+R padrão, mas a combinação de teclas será um pouco diferente dependendo de qual navegador você usa.
- Safari e Opera: Pressione Command+Option+R
- Chrome, Firefox e Edge: Pressione Shift+Command+R
Você também pode realizar um hard refresh segurando a tecla Shift e clicando no botão atualizar no seu navegador.
Onde está o botão Atualizar em um Mac?
Além do atalho cmd+r, a maioria dos navegadores Mac inclui um botão de atualização na barra de ferramentas.
Aqui você encontrará o botão de atualização em uma seleção de navegadores Mac:
Safari
À direita da barra de endereços:
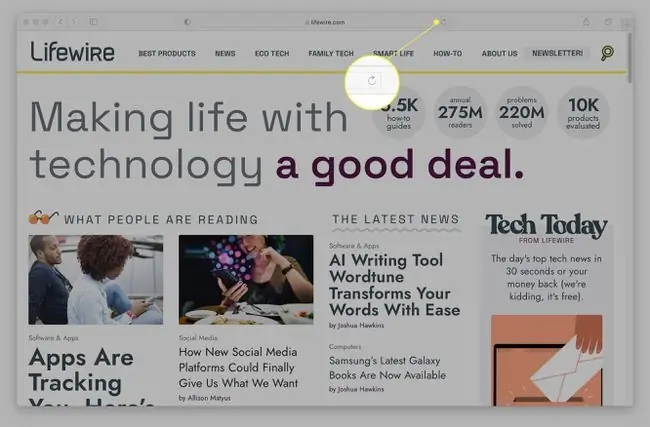
Google Chrome
À esquerda da barra de endereços:
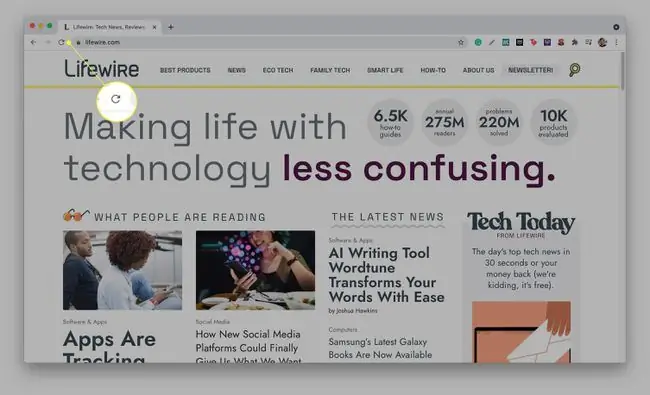
Firefox
À esquerda da barra de endereços e do ícone da página inicial:
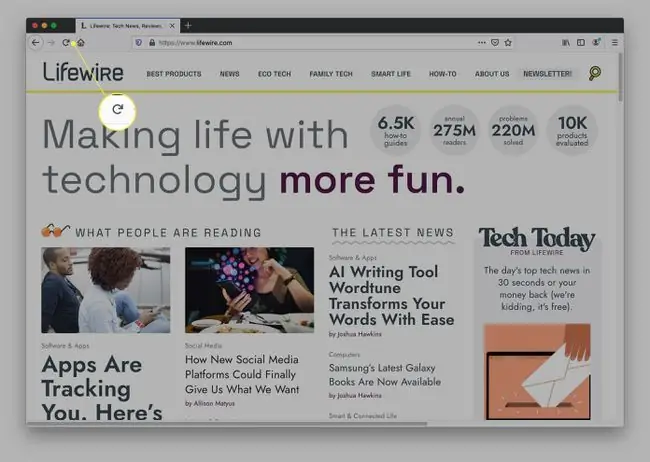
Microsoft Edge
À esquerda da barra de endereços:
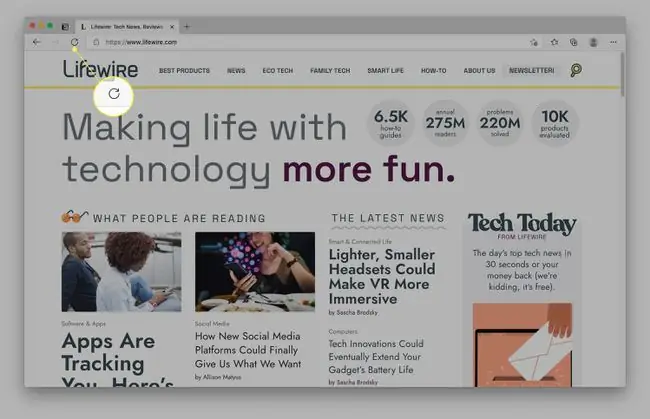
Linha de fundo
Em vez de atualizar as páginas da web, a tecla F5 em um Mac normalmente diminui o brilho do teclado (se estiver iluminado). Normalmente, você só verá isso em modelos compatíveis de MacBook Air e MacBook Pro. Caso contrário, não faz nada.
Como faço para atualizar minha área de trabalho do Mac?
Além dos navegadores, você pode usar o atalho Command+R para atualizar muitos aplicativos Mac, como a Mac App Store. Uma exceção notável é o gerenciador do sistema de arquivos do Mac (chamado Finder), que não possui um botão de atualização direta. Infelizmente, isso também significa que você não pode usar um atalho de teclado para atualizar o Finder, o que pode ser irritante se, por exemplo, você acabou de adicionar novos arquivos a uma pasta e o Finder não os estiver exibindo.
Felizmente, existe uma solução para esse problema. Você pode usar o botão Voltar (<-) seguido pelo botão Avançar (->) no canto superior esquerdo do aplicativo Finder, que deve atualizar o conteúdo de uma pasta. Se isso não funcionar, você pode usar Command+Option+Escape (ESC) para forçar o encerramento do aplicativo.
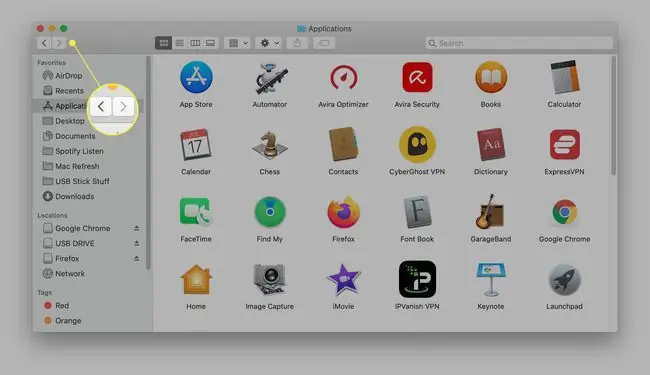
FAQ
Como atualizo a caixa de entrada de e-mail no meu Mac?
A forma como você atualiza sua caixa de entrada de e-mail depende do seu cliente de e-mail. Se você estiver usando o Apple Mail, selecione o botão Enviar/Receber, que se parece com uma carta, para verificar se há novas mensagens e atualizar sua caixa de entrada. Ou selecione a guia Mailbox e clique em Get New Mail Há também um atalho de teclado: pressione Shift + Command + Npara atualizar sua caixa de entrada. Se você estiver usando o Gmail, selecione o botão Atualizar logo abaixo da barra Pesquisar e-mail.
Como atualizo o iMessage em um Mac?
Se você estiver recebendo iMessages no seu Mac e perceber que suas mensagens não estão sendo sincronizadas, tente atualizar o iMessage de algumas maneiras. Primeiro, tente desativar o iMessage no seu iPhone e no seu Mac. No seu iPhone, vá para Settings > Messages e desative o iMessage. No Mac, abra o aplicativo Mensagens, vá para Preferences, escolha sua conta e saia. Em seguida, faça login novamente nos dois dispositivos e veja se isso resolve o problema. Outra etapa de solução de problemas: no seu iPhone, vá para Settings > Messages > Send & Receive UnderVocê pode receber iMessage e responder de , verifique se o número de telefone ou endereço de e-mail correto foi verificado.
Como atualizo o iPhoto em um Mac?
Para forçar a atualização do iPhoto, tente reiniciar o Mac. Como alternativa, saia do iPhoto e digite Activity Monitor na Pesquisa do Spotlight e abra o Activity Monitor. Pesquise o termo photo e procure um processo de Fotos do iCloud. Selecione o X no topo para sair do processo. Quando você abre o iPhoto novamente, o aplicativo deve atualizar o photostream.






