O que saber
- Realce o texto, selecione Mais no menu da paleta de caracteres e selecione Faux Bold ou Faux Italic.
- Desmarque Faux Bold e Faux Italic quando terminar e evite alterar ainda mais o texto.
- O Photoshop só oferece opções de negrito ou itálico quando o tipo de letra inclui e suporta esses estilos.
Este artigo explica como colocar texto em negrito e itálico no Photoshop versão 5.0 e posterior.
Encontre sua paleta de personagens
Selecione a aba do menu na barra de opções da ferramenta para abrir sua paleta Character se ainda não estiver aparecendo vá para Window > Personagem.
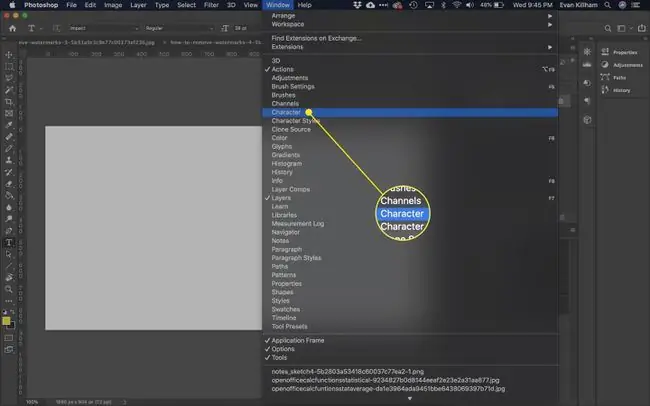
Selecione seu texto
Selecione o texto desejado em negrito ou itálico, destacando as palavras. Selecione as 3 linhas horizontais no canto superior direito do menu da paleta.
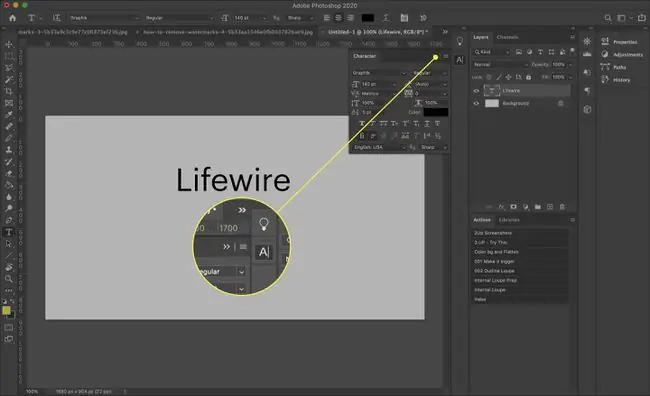
Você deve ver as opções para Faux Bold e Faux Italic. Escolha o que você quer - ou ambos.
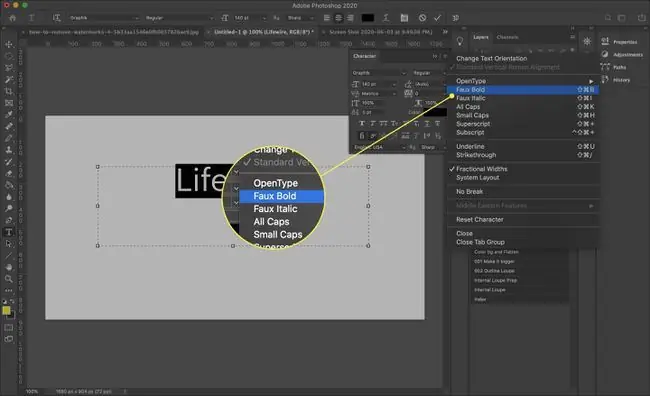
As opções em negrito e itálico podem aparecer como uma linha de letras T's na parte inferior da paleta de caracteres em algumas versões do Photoshop para download. O primeiro T é para negrito e o segundo é para itálico. Basta selecionar o que você deseja. Você também verá outras opções aqui, como definir o texto em letras maiúsculas.
Problemas Potenciais
Nem todos os usuários são fãs das opções Faux Bold ou Faux Italic porque elas podem causar alguns pequenos problemas. Eles podem causar falhas no texto se você planeja enviar o documento para impressão profissional. No entanto, a maioria é facilmente corrigida.
Não se esqueça de desativar sua seleção depois de atingir seu objetivo. Apenas desmarque Faux Bold ou Faux Italic para voltar ao normal. Isso não acontecerá automaticamente - é uma configuração "pegajosa". Se você usá-lo uma vez, todos os tipos futuros aparecerão dessa maneira até que você os desfaça, mesmo se estiver trabalhando em um documento diferente em um dia diferente.
Você também pode selecionar Redefinir caractere na paleta de caracteres, mas isso pode desfazer outras configurações que você deseja manter, como sua fonte e tamanho. Você terá que redefinir as configurações que deseja manter, mas seu texto deve aparecer normal novamente depois disso.
Você não poderá mais distorcer o tipo ou o texto para a forma após a formatação Faux Bold ter sido aplicada. Você receberá uma mensagem que diz: Não foi possível concluir sua solicitação porque a camada de texto usa um estilo negrito falso. No Photoshop 7.0 e posterior, você será aconselhado a Remover atributo e continuar
Em outras palavras, você ainda pode distorcer o texto, mas ele não aparecerá em negrito. A boa notícia é que desfazer o Faux Bold, neste caso, é particularmente fácil - basta selecionar OK na caixa de aviso e seu texto será revertido volta ao normal.






