O que saber
- Abra o pattern que deseja adicionar no Photoshop, vá para Select > All e selecione Edit > Definir padrão.
- Para salvar o padrão, vá para Edit > Presets > Preset Manager, defina o Preset type a Patterns, escolha o padrão e selecione Save Set.
- Use o aplicativo Adobe Capture CC para criar um padrão a partir de uma foto ou imagem e abra a paleta Bibliotecas no Photoshop para vê-lo.
Este artigo explica como adicionar padrões no Photoshop CC 2019 para Windows e Mac.
Como adicionar padrões personalizados e salvá-los como um conjunto no Photoshop
O Adobe Photoshop CC é fornecido com vários conjuntos de padrões que funcionam com a ferramenta de preenchimento e estilos de camada, mas também é possível adicionar seus próprios padrões e salvá-los como um conjunto personalizado.
Siga estes passos para criar padrões de suas próprias imagens e salvá-los como um conjunto:
-
Abra o padrão que deseja adicionar no Photoshop e vá para Select > All na barra de tarefas principal.
Se você deseja selecionar apenas parte da imagem, use a ferramenta Photoshop Marquee.

Image -
Selecionar Edit > Definir Padrão.

Image -
Dê um nome ao seu padrão e selecione OK.

Image -
Para salvar seu padrão em um conjunto para uso futuro, vá para Edit > Presets > Preset Manager.

Image -
Defina o Tipo de predefinição para Padrões.

Image -
Selecione os padrões que deseja incluir no conjunto e selecione Salvar conjunto.
Para escolher vários padrões, mantenha pressionada a tecla Shift enquanto faz sua seleção.

Image -
Dê um nome aos seus presets e selecione Save. Ele deve ser salvo na pasta Photoshop\Presets\Patterns do seu computador.

Image
Seu novo conjunto de padrões estará disponível no menu de padrões. Se você não vir seus padrões listados, selecione o ícone de engrenagem e selecione Load Patterns.
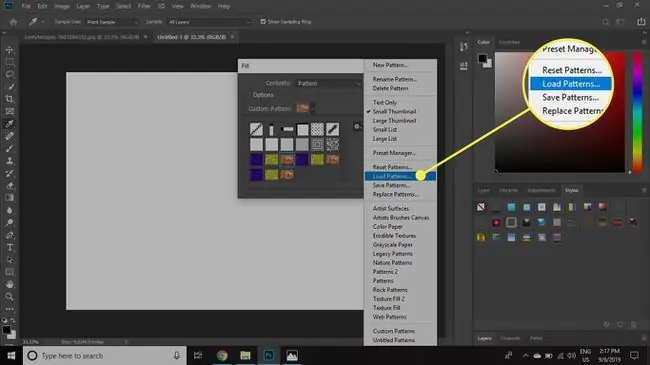
Este método também pode ser usado para salvar conjuntos personalizados de pincéis, gradientes, estilos, formas e muito mais.
Como usar o Adobe Capture CC para criar padrões do Photoshop
Adobe tem um aplicativo móvel que permite que você crie seus próprios padrões chamado Adobe Capture CC. O conteúdo que você cria no Capture pode ser salvo na biblioteca da Creative Cloud e usado nos aplicativos de desktop da Adobe, como o Photoshop. Veja como:
- Toque Padrões na parte inferior da tela e tire uma foto, ou selecione o ícone foto no canto inferior direito para escolha uma imagem no seu telefone.
- Aperte a tela para ampliar ou reduzir a imagem e, em seguida, toque na seta para a direita no canto superior direito quando estiver satisfeito com a visualização.
-
Nomeie o padrão e toque em Salvar.

Image -
Abra a paleta Bibliotecas no Photoshop para ver seu padrão.

Image
Grandes conjuntos de padrões podem levar muito tempo para carregar. Agrupe padrões em conjuntos menores de padrões semelhantes para reduzir o tempo de carregamento e facilitar a localização do que você precisa.






