Este artigo apresentará a você o recurso de grupos de camadas no GIMP. Qualquer pessoa que tenha trabalhado com imagens contendo um grande número de camadas irá apreciar como esta ferramenta pode tornar imagens compostas complexas muito mais fáceis de trabalhar.
Mesmo que você não trabalhe com massas de camadas em seus arquivos do GIMP, você ainda pode se beneficiar ao entender como os grupos de camadas funcionam, pois eles ajudarão você a gerenciar melhor os arquivos, especialmente quando se trata de compartilhá-los com outros.
Use o modo de janela única do GIMP para tornar a interface mais coerente.
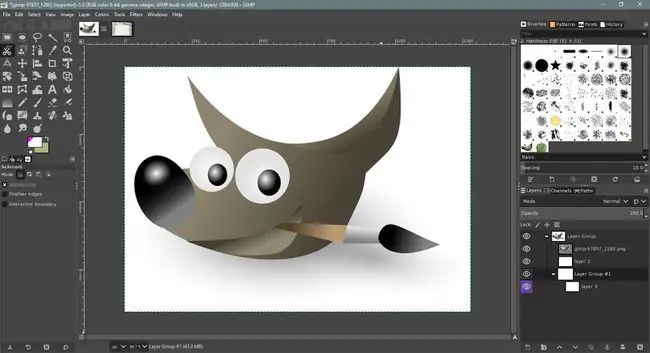
Por que usar grupos de camadas?
Ajuda pensar em camadas como folhas individuais de acetato transparente, cada uma com uma imagem diferente. Se você empilhar essas folhas umas sobre as outras, as áreas transparentes claras permitirão que as camadas mais baixas da pilha dêem a impressão de uma única imagem composta. As camadas também podem ser facilmente movidas para produzir resultados diferentes.
No GIMP, as camadas são praticamente empilhadas umas sobre as outras. Ao usar camadas com áreas transparentes, as camadas inferiores serão exibidas, resultando em uma imagem composta que pode ser exportada como um arquivo simples, como JPEG ou PNG.
Ao manter os elementos separados da imagem composta em camadas separadas, você pode retornar ao arquivo em camadas e editá-lo facilmente antes de salvar um novo arquivo nivelado. Isso é especialmente útil quando, por exemplo, um cliente deseja que você faça pequenas edições em uma imagem enviada, como fazer um logotipo um pouco maior.
Usando Grupos de Camadas na Paleta de Camadas
Siga estes passos para criar um novo grupo de camadas no GIMP.
- Selecione Windows > Dockable Dialogs > Layers para abrir a paleta Layers, se não é aberto por padrão.
- Cria um novo Grupo de Camadas. O botão Layer Group está localizado na barra inferior da paleta Layers, à direita do botão New Layer; é representado por um pequeno ícone de pasta. Se você selecioná-lo, um Grupo de Camadas vazio será adicionado à paleta Camadas.
-
Você pode nomear o novo Grupo de Camadas clicando duas vezes em seu rótulo e digitando o novo nome. Lembre-se de pressionar Enter no teclado para salvar o novo nome.
- Arraste as camadas para o novo Grupo de Camadas. Você verá que a miniatura do grupo se torna uma composição de todas as camadas que ele contém.
Assim como com camadas, você pode duplicar grupos selecionando um e escolhendo Duplicate na parte inferior da paleta Layers. A visibilidade de um Grupo de Camadas pode ser desativada e você pode usar o controle deslizante de opacidade para tornar o grupo semitransparente.
Observe que cada grupo de camadas tem um pequeno botão próximo a ele com um símbolo de mais ou menos. Eles podem ser usados para expandir e contrair grupos de camadas; eles são usados para alternar entre as duas configurações.






