Saiba mais sobre a Microsoft Store, também chamada de Windows App Store, que permite escolher entre milhares de aplicativos disponíveis para usar em seu dispositivo Windows 10 ou 8, incluindo laptops e tablets Surface.
Como usar a Windows App Store
Há algumas maneiras de acessar a Microsoft Store. Uma vez lá, comece a navegar, pesquisar e instalar os aplicativos de sua escolha. Veja como usar a Windows App Store no seu PC:
-
Selecione Iniciar e escolha Microsoft Store. A Microsoft Store também está disponível na Web se você preferir acessá-la dessa maneira.
A Loja aproveita a interface do usuário que a Microsoft introduziu no Windows 8, então você notará que ela é apresentada com um design de bloco visual que deixa claro quais aplicativos, jogos, filmes e outros conteúdos estão disponíveis.

Image -
Navegue na loja. Você pode se locomover pela loja deslizando a tela sensível ao toque, rolando a roda do mouse ou clicando e arrastando a barra de rolagem na parte inferior da janela. Dê uma olhada e você verá que os aplicativos da loja são organizados logicamente por categorias. Alguns dos tipos que você verá incluem:
- Games - Inclui títulos de sucesso como Minecraft e Angry Birds.
- Social - Contém aplicativos como Twitter e Skype.
- Entertainment - Aplicativos que passam o tempo como Netflix e Hulu.
- Photo - Aplicativos de edição e gerenciamento de fotos como Instagram e Adobe Photoshop Elements.
- Música e Vídeo - Aplicativos para ouvir e assistir como Slacker Radio e Movie Maker Pro.

Image -
Para ver todos os outros títulos de uma categoria, selecione o título da categoria. Por padrão, a loja classifica os aplicativos por popularidade. Para alterar isso, selecione Mostrar tudo no canto direito de uma lista de categorias que leva você a uma página que lista todos os aplicativos dessa categoria e você pode selecionar critérios de classificação nas listas suspensas na parte superior da página da categoria.

Image -
A loja oferece visualizações personalizadas acessíveis à medida que você percorre a visualização da categoria principal, como Principais aplicativos gratuitos, tendências e coleções.

Image
Procurar um aplicativo
Navegar é divertido e é uma ótima maneira de encontrar novos aplicativos para experimentar, mas se você tem algo específico em mente, há uma maneira mais rápida de conseguir o que deseja.
Digite o nome do aplicativo ou uma palavra-chave que descreva o tipo de aplicativo desejado na Caixa de pesquisa na página principal da loja e pressione Enter.
À medida que você digita, a caixa de pesquisa sugere automaticamente os aplicativos que correspondem às palavras que você está digitando. Se você vir o que está procurando nas sugestões, poderá selecioná-lo.
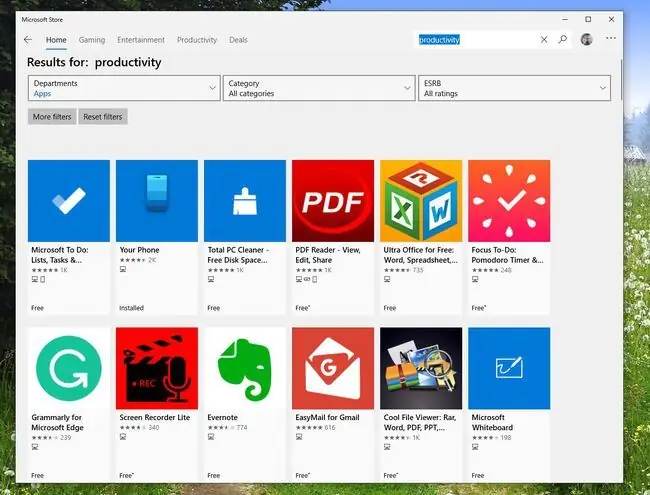
Instalar um aplicativo
Depois de encontrar o aplicativo desejado, baixe-o para o seu computador para começar a usá-lo.
-
Selecione um aplicativo para ver mais informações sobre ele. Veja a Descrição, veja Capturas de tela e Trailers e veja o que outras pessoas que baixaram o aplicativo também gostaram. Na parte inferior da página, você encontrará informações sobre O que há de novo nesta versão, bem como Requisitos do Sistema, Recursos e Informações adicionais

Image - Se gostar do que vê, selecione Get para baixar o aplicativo. Quando a instalação estiver concluída, o Windows 8 e o Windows 10 adicionarão o aplicativo à tela Iniciar.
Mantenha seus aplicativos atualizados
Depois de começar a usar os aplicativos do Windows, você precisará manter as atualizações atualizadas para garantir o melhor desempenho e os recursos mais recentes. A Windows App Store verificará automaticamente se há atualizações para seus aplicativos instalados e o alertará se encontrar alguma. Se você vir um número no bloco da loja, significa que você tem atualizações para baixar.
- Inicie a Windows App Store e selecione os três pontos no canto superior direito da tela.
- No menu que aparece, selecione Downloads e atualizações. A tela Downloads e atualizações lista todos os seus aplicativos instalados e a data em que foram modificados pela última vez. Neste caso, modificado pode significar atualizado ou instalado.
-
Para verificar se há atualizações, selecione Obter atualizações no canto superior direito da tela. A Windows App Store analisa todos os seus aplicativos e baixa todas as atualizações disponíveis. Após o download, essas atualizações são aplicadas automaticamente.

Image
Embora muitos desses aplicativos sejam para uso em um dispositivo móvel com tela sensível ao toque, você descobrirá que a maioria funciona muito bem em um ambiente de desktop. Há uma oferta impressionante de jogos e utilitários, muitos dos quais não custam nada.
Pode não haver tantos aplicativos para Windows 8 e Windows 10 quanto para Android ou Apple, mas centenas de milhares estão disponíveis.






