- Autor Abigail Brown [email protected].
- Public 2023-12-17 06:58.
- Última modificação 2025-01-24 12:21.
O Google Chrome usa uma variedade de serviços da web, configurações de pré-carregamento e serviços de previsão para melhorar a experiência de navegação. Eles vão desde sugerir um site alternativo quando o que você está tentando visualizar não puder ser acessado até prever ações de rede com antecedência para acelerar o tempo de carregamento da página.
Embora esses recursos forneçam um nível de conveniência bem-vindo, eles também podem apresentar preocupações de privacidade para alguns usuários. Seja qual for sua posição sobre essa funcionalidade, é importante entender como ela funciona.
Você não pode mais usar um serviço de previsão no Chrome. A configuração intitulada Usar um serviço de previsão para ajudar a concluir pesquisas e URLs digitados na barra de endereço não existe mais. No entanto, você ainda pode desativar vários serviços semelhantes, descritos abaixo.
Acessando as configurações de privacidade do Chrome
Uma variedade de configurações e serviços podem ser ativados ou desativados na seção de configurações de privacidade do Chrome. Este tutorial explica alguns desses recursos, bem como como ativar ou desativar cada um deles.
-
Abra o Chrome e selecione o botão de menu do Chrome no canto superior direito da janela do navegador, representado por três pontos alinhados verticalmente.

Image -
Quando o menu suspenso aparecer, selecione a opção Settings. A página de configurações do Chrome será aberta.

Image -
Na barra de menu do lado esquerdo, selecione Privacidade e segurança.

Image -
As configurações de privacidade do Chrome agora estarão visíveis.
- Selecione Limpar dados de navegação para remover histórico, cookies e dados de senha.
- Selecione Cookies e outros dados do site para definir como o Chrome lida com cookies e rastreamento do navegador.
- Selecione Segurança para ajustar as configurações de navegação segura e proteção de dados do Chrome.
- Selecione Configurações do Site para controlar as permissões de sites específicos, como acesso à localização, uso do microfone e notificações.
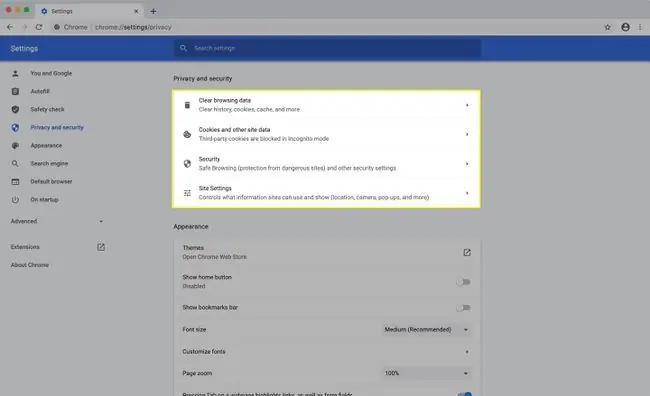
Image
Pré-carregar páginas para navegação e pesquisa mais rápidas
Erros de navegação
O Chrome pode pré-buscar informações dos sites que você visita, incluindo alguns que você ainda não visitou. Isso ajuda a carregar a página mais rapidamente, embora possa apresentar alguns problemas de segurança.
Os dados coletados por meio da configuração de pré-busca podem incluir cookies, se você permitir cookies.
-
Abra o Chrome e selecione o botão de menu do Chrome no canto superior direito da janela do navegador, representado por três pontos alinhados verticalmente.

Image -
Quando o menu suspenso aparecer, selecione a opção Settings. A página de configurações do Chrome será aberta.

Image -
Na barra de menu do lado esquerdo, selecione Privacidade e segurança. As configurações de privacidade do Chrome agora estarão visíveis.

Image -
Selecione Cookies e outros dados do site para abrir uma lista de configurações de privacidade.

Image -
Role para baixo. Ao lado da opção intitulada Pré-carregar páginas para navegação e pesquisa mais rápidas, alterne a chave para a posição On (azul), se ainda não estiver.

Image
Quando ativo, o Chrome emprega uma mistura de tecnologia de pré-renderização e pesquisa de IP de todos os links encontrados na página. Ao obter os endereços IP de todos os links em uma página da Web, as páginas subsequentes serão carregadas significativamente mais rápido quando seus respectivos links forem clicados.
A tecnologia de pré-renderização utiliza uma combinação de configurações do site e o próprio conjunto de recursos internos do Chrome. Alguns desenvolvedores de sites podem configurar suas páginas para pré-carregar links em segundo plano para que o conteúdo de destino seja carregado quase instantaneamente quando selecionado. Além disso, o Chrome também ocasionalmente decide pré-renderizar determinadas páginas por conta própria, com base no URL digitado na barra de endereço e no histórico de navegação anterior.
Desativar pesquisas e URLs de preenchimento automático
Siga estas etapas para desativar a configuração de preenchimento automático do Chrome, que usa alguns dados de sites e cookies para preencher automaticamente termos de pesquisa e URLs de sites conforme são digitados em um campo de pesquisa ou barra de endereço.
-
Abra o Chrome e selecione o botão de menu do Chrome no canto superior direito da janela do navegador, representado por três pontos alinhados verticalmente.

Image -
Quando o menu suspenso aparecer, selecione a opção Settings. A página de configurações do Chrome será aberta.

Image -
Selecione Você e Google na barra de menu à esquerda.

Image -
Clique em Sincronização e Serviços do Google.

Image -
Ao lado de Autocompletar pesquisas e URLs, alterne a chave para a posição Off (cinza), se ainda não estiver.

Image
Desativar verificação ortográfica aprimorada
Quando ativado, Verificação Ortográfica Aprimorada usa o corretor ortográfico da Pesquisa Google sempre que você digita em um campo de texto. Embora útil, há uma preocupação de privacidade com essa opção, pois seu texto deve ser enviado aos servidores do Google para que sua ortografia seja verificada. Se isso o preocupa, convém deixar essa configuração como está. Caso contrário, ele pode ser ativado simplesmente colocando uma marca ao lado de sua caixa de seleção com um clique do mouse.
Enhanced Spell Check está desabilitado por padrão. se desejar ajustar essa configuração, vá para as configurações Sincronização e serviços do Google conforme descrito acima e alterne a opção Verificação ortográfica avançada para a opção Off posição.






