Um ventilador mais barulhento do que o normal em seu computador, ou um que está fazendo barulhos estranhos, não é algo para se ignorar. Esses sons geralmente são uma indicação de que um ventilador não está funcionando corretamente - um problema potencialmente sério.
Razões pelas quais o ventilador do seu computador está barulhento ou fazendo barulho
Os ventiladores localizados na parte interna do computador ajudam a remover a grande quantidade de calor gerada pela CPU, placa gráfica, fonte de alimentação e outros hardwares do computador. Quando o calor se acumula dentro do computador, essas partes aquecem até que parem de funcionar… muitas vezes permanentemente.
Abaixo estão três estratégias distintas para resolver um problema de ventilador barulhento, nas quais vale a pena investir algum tempo e esforço. Dito isso, limpar os ventiladores deve ser a prioridade se você estiver procurando a solução mais provável.
Muitos outros artigos de "solução de problemas de ventiladores de computador" por aí recomendam ferramentas de software que forçam os ventiladores do seu computador a ficarem mais lentos, mas nós nunca as recomendamos. Geralmente, há uma boa razão para um ventilador estar funcionando rápido ou fazendo barulho, cuja causa principal você está trabalhando para resolver com as etapas abaixo.
Comece limpando as ventoinhas do seu computador
Tempo necessário: Provavelmente levará cerca de 30 minutos para limpar todos os ventiladores do seu computador, talvez menos se você tiver um laptop ou tablet e mais se você tiver estou usando um desktop.
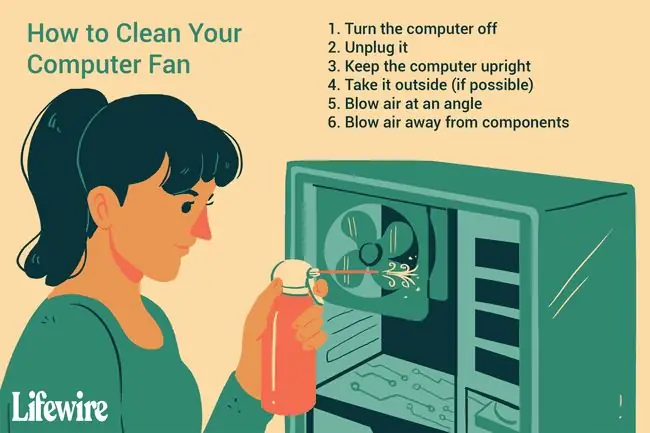
-
Limpe a ventoinha da CPU, assim como a ventoinha da placa gráfica e quaisquer outras ventoinhas de componentes que você possa ter para módulos de RAM ou outros chips baseados em placa-mãe.
O ar enlatado funciona muito bem para limpeza de CPU e ventoinhas de componentes. Normalmente, você pode comprar uma garrafa por cerca de US $ 5 na Amazon. Mantenha-o na vertical, certifique-se de que o computador está desligado e, se possível, sopre a poeira ao ar livre.
Laptops e tablets: Seu dispositivo pode ou não ter uma ventoinha de CPU e provavelmente não tem ventoinha para outros componentes. Se você tiver problemas para descobrir qual painel remover para acessar a CPU e a ventoinha, dê uma olhada no manual do seu computador online.
Desktops: Seu computador quase certamente terá uma ventoinha de CPU e provavelmente terá uma ventoinha de placa gráfica (uma ventoinha de GPU). Veja Como abrir um gabinete de computador de mesa se você nunca teve que entrar antes.
-
Limpe a ventoinha da fonte de alimentação e todas as ventoinhas do gabinete. O ar enlatado também funciona muito bem aqui.
Laptops e tablets: Seu computador provavelmente tem apenas um ventilador e está explodindo. Evite soprar a poeira diretamente de volta para o computador, o que pode agravar o problema de ruído do ventilador no futuro. Em vez disso, sopre ar no ventilador em um ângulo, soprando a poeira para longe das grades do ventilador.
Desktops: Seu computador tem um ventilador de fonte de alimentação e pode ou não ter ventiladores de entrada e saída. Sopre esses ventiladores por fora e por dentro até não ver mais poeira saindo deles.
Por questões de segurança com fontes de alimentação, não abra a fonte de alimentação e substitua apenas o ventilador; toda a fonte de alimentação deve ser substituída. Eu sei que pode ser uma grande despesa, e os fãs são baratos, mas não vale a pena o risco.
-
Se após a limpeza de um ventilador ele não se mover, é hora de substituí-lo. Verifique primeiro se a ventoinha está conectada à placa-mãe ou ao que está fornecendo energia, mas além disso, é hora de uma nova.
Se o ventilador ainda estiver funcionando, mas não muito melhor, ou se ainda não estiver se comportando como você acha que deveria, continue lendo para mais algumas ideias.
Evite que seu computador fique tão quente em primeiro lugar
É muito possível que seus fãs estejam todos em perfeitas condições de funcionamento e, agora que estão limpos, funcionando melhor do que nunca. No entanto, se eles ainda estiverem fazendo muito barulho, pode ser porque estão sendo solicitados a fazer mais do que foram projetados para fazer.
Em outras palavras, seu computador está muito quente e, mesmo com ótimos ventiladores funcionando a toda velocidade, eles não conseguem resfriar seu hardware o suficiente para desacelerar - daí o barulho!
Há muitas maneiras de resfriar seu computador, desde mudar para onde ele está, atualizar para um ventilador melhor, etc. Veja Maneiras de manter seu computador fresco para um resumo completo de suas opções.
Se essas ideias não funcionarem, ou você não puder experimentá-las, é hora de ver por que seu hardware pode estar sendo levado ao limite.
Verifique o Gerenciador de Tarefas para Programas Famintos
A menos que seu hardware refrigerado por ventoinha tenha um problema físico e esteja aquecendo e tornando sua ventoinha barulhenta por esse motivo, seu sistema operacional e software são a principal razão pela qual seu hardware funciona mais (ou seja, fica mais quente).
No Windows, o Gerenciador de Tarefas é a ferramenta que permite ver como os programas individuais estão usando o hardware do seu computador, principalmente a CPU. Veja como:
-
Abra o Gerenciador de Tarefas. A combinação de atalhos de teclado Ctrl+Shift+Esc é o caminho mais rápido, mas o link também tem outros métodos.
Task Manager é um programa gigante. Veja nosso Gerenciador de Tarefas: Um Passo a Passo Completo se você estiver interessado em tudo o que ele pode fazer.
- Selecione a guia Processos. Caso não veja, tente o link Mais detalhes na parte inferior do Gerenciador de Tarefas.
-
Selecione a coluna CPU para que os programas que usam a maior parte da capacidade da CPU sejam listados primeiro.

Image
Normalmente, se um programa individual está "fora de controle", a porcentagem de CPU será muito alta - em ou próximo a 100%. Programas listados em um dígito, até 25% ou mais, normalmente não são uma preocupação.
Se um determinado processo parece estar conduzindo o uso da CPU através do teto, o que quase sempre também será refletido como uma atividade séria do ventilador do computador, esse programa ou processo pode precisar ser reparado.
Sua melhor aposta é anotar o nome do programa e, em seguida, pesquisar on-line pelo processo e alto uso da CPU. Por exemplo, chrome.exe alto uso de CPU se você encontrar o Chrome como o culpado.
Atualizar os drivers da sua placa de vídeo é um passo fácil que você também pode tentar, especialmente se a ventoinha da GPU é a que parece estar causando o problema. Esta não é uma correção provável para um ventilador de GPU rápido, mas pode ajudar e é super fácil de fazer.
Veja Como atualizar drivers no Windows se precisar de ajuda.






