O Windows oferece suporte integrado para montagem e gravação de arquivos de imagem usando o aplicativo File Explorer. Veja como montar e gravar um arquivo ISO em um DVD no Windows 8 e posterior.
As instruções neste artigo se aplicam ao Windows 10, Windows 8.1 e Windows 8.
Queima ISO vs. Montagem
Os arquivos ISO, também chamados de arquivos de imagem de disco, contêm uma cópia exata de um disco, qualquer que seja o disco. Ao gravar um arquivo ISO em um DVD, você está criando uma duplicata exata do disco original, não apenas os arquivos nele. Se o original for inicializável, a cópia também será; se o original incluir proteções de direitos autorais, a cópia também incluirá.
Quando você monta um arquivo de imagem de disco, o Windows cria uma unidade virtual para seu arquivo ISO como se fosse um disco físico. Isso permite que você assista ao filme, ouça a música ou instale o aplicativo a partir do arquivo sem precisar gravar os dados em um disco.
Também é possível gravar um arquivo ISO em uma unidade USB inicializável.
Como montar um arquivo ISO no Windows 8 ou Windows 10
Para montar um arquivo de imagem de disco no Windows:
-
Selecione o arquivo ISO que deseja montar no File Explorer e, em seguida, selecione a guia Disc Image Tools na parte superior da janela.
A guia Ferramentas de imagem de disco só aparece quando um arquivo ISO é selecionado.

Image -
Selecione Mount no canto superior esquerdo.

Image - O Windows criará uma unidade virtual e abrirá imediatamente o conteúdo da imagem para você visualizar.
Se você clicar em Este PC/Meu Computador no painel esquerdo da janela do Explorador de Arquivos, você verá que sua unidade de disco virtual aparece junto com quaisquer outras unidades que você tenha instalado no sistema. Nesse ponto, você pode copiar os arquivos da imagem para o disco rígido, instalar um aplicativo ou fazer o que quiser.
Como desmontar uma imagem ISO no Windows
Uma vez feito, você desejará desmontar o arquivo de imagem para recuperar os recursos do sistema usados. Para fazer isso, clique com o botão direito do mouse na unidade virtual na janela do Explorador de Arquivos e selecione Eject.
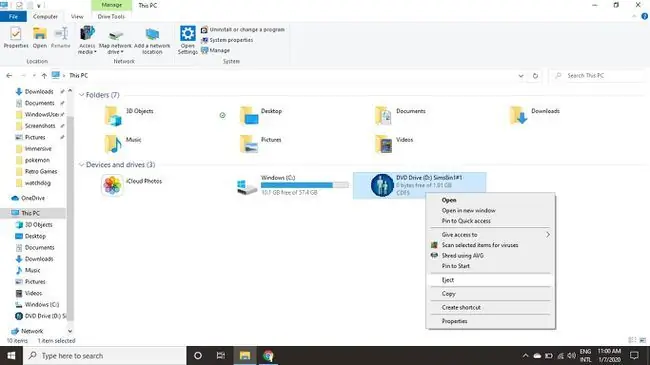
Como gravar um arquivo ISO no Windows 8 ou Windows 10
Para gravar seu arquivo ISO em um disco no Windows:
-
Insira um disco na unidade de disco.
Certifique-se de escolher um disco que corresponda ao formato original. Por exemplo, não tente gravar uma imagem de DVD em um CD-R.
-
Selecione o arquivo ISO que deseja montar no File Explorer e, em seguida, selecione a guia Disc Image Tools na parte superior da janela.

Image -
Selecione Burn no canto superior esquerdo.

Image -
Selecione seu gravador de disco e selecione Burn.
Você tem a opção de selecionar Verificar disco após a gravação para certificar-se de que nenhum arquivo foi corrompido. Isso adicionará um tempo considerável ao processo.

Image






