Regressão no Excel é uma maneira de automatizar o processo estatístico de comparação de vários conjuntos de informações para ver como as mudanças nas variáveis independentes afetam as mudanças nas variáveis dependentes. Se você sempre quis encontrar uma correlação entre duas coisas, usar a análise de regressão no Excel é uma das melhores maneiras de fazer isso.
As instruções neste artigo se aplicam ao Excel 2019, Excel 2016, Excel 2013, Excel 2010.
Qual é o significado de regressão?
Regressão é uma abordagem de modelagem estatística que os analistas usam para determinar as relações entre várias variáveis.
A análise de regressão começa com uma única variável que você está tentando analisar e variáveis independentes que você está testando para ver se elas afetam essa única variável. A análise analisa as mudanças nas variáveis independentes e tenta correlacionar essas mudanças com as mudanças resultantes na variável única (dependente).
Isso pode parecer estatística avançada, mas o Excel disponibiliza essa análise complexa para qualquer pessoa.
Realizando Regressão Linear no Excel
A forma mais simples de análise de regressão é a regressão linear. A regressão linear simples analisa a relação entre apenas duas variáveis.
Por exemplo, a planilha a seguir mostra dados contendo o número de calorias que uma pessoa ingeriu por dia e seu peso naquele dia.
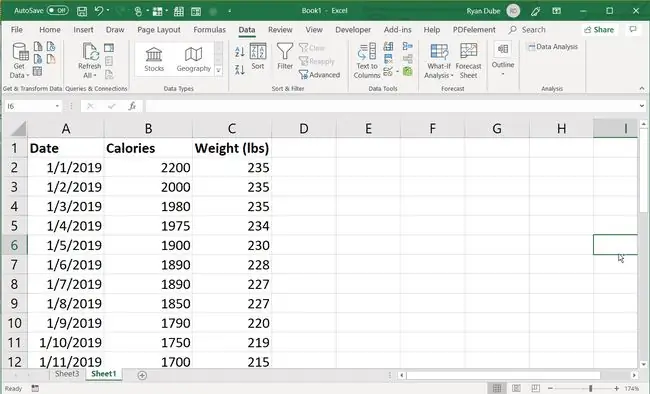
Como esta planilha contém duas colunas de dados e uma variável pode afetar a outra, você pode executar uma análise de regressão nesses dados usando o Excel.
Ativando o complemento do Analysis ToolPak
Antes de poder usar o recurso de análise de regressão do Excel, você precisa habilitar o complemento Analysis ToolPak na tela de Opções do Excel.
-
No Excel, selecione o menu File e escolha Options.

Image -
Selecione Add-ins no menu de navegação à esquerda. Em seguida, certifique-se de que Excel Add-ins esteja selecionado no campo Manage.

Image -
Finalmente, selecione o botão Go.

Image -
Na janela pop-up Add-ins. Habilite Analysis ToolPack clicando na caixa na frente dele para adicionar uma marca de seleção e selecione OK.

Image
Agora que o Analysis ToolPak está ativado, você está pronto para começar a fazer a análise de regressão no Excel.
Como fazer uma regressão linear simples no Excel
Usando a planilha de peso e calorias como exemplo, você pode realizar uma análise de regressão linear no Excel da seguinte forma.
-
Selecione o menu Dados. Em seguida, no grupo Analysis, selecione Data Analysis.

Image -
Na janela Análise de Dados, selecione Regression na lista e clique em OK.

Image -
O Input Y Range é o intervalo de células que contém a variável dependente. Neste exemplo, esse é o peso. O Input X Range é o intervalo de células que contém a variável independente. Neste exemplo, essa é a coluna de calorias.

Image -
Selecione Labels para as células do cabeçalho e, em seguida, selecione New Worksheet para enviar os resultados para uma nova planilha. Selecione OK para que o Excel execute a análise e envie os resultados para uma nova planilha.

Image -
Examine a nova planilha. A saída da análise tem vários valores que você precisa entender para interpretar os resultados.

Image Cada um desses números tem os seguintes significados:
- RMúltiplo: O Coeficiente de Correlação. 1 indica uma forte correlação entre as duas variáveis, enquanto -1 significa que há uma forte relação negativa. 0 significa que não há correlação.
- R Square: O Coeficiente de Determinação, que mostra quantos pontos entre as duas variáveis caem na linha de regressão. Estatisticamente, esta é a soma dos desvios quadrados da média.
- R quadrado ajustado: Um valor estatístico chamado R quadrado que é ajustado para o número de variáveis independentes que você escolheu.
- Erro Padrão: Quão precisos são os resultados da análise de regressão. Se esse erro for pequeno, seus resultados de regressão serão mais precisos.
- Observations: O número de observações em seu modelo de regressão.
Os valores restantes na saída da regressão fornecem detalhes sobre componentes menores na análise de regressão.
- df: Valor estatístico conhecido como graus de liberdade relacionados às fontes de variância.
- SS: Soma de quadrados. A proporção da soma residual dos quadrados versus o SS total deve ser menor se a maioria dos seus dados se encaixam na linha de regressão.
- MS: Média quadrada dos dados de regressão.
- F: A estatística F (teste F) para hipótese nula. Isso fornece o significado do modelo de regressão.
- Significância F: Valor estatístico conhecido como valor P de F.
A menos que você entenda estatísticas e calcule modelos de regressão, os valores na parte inferior do resumo não terão muito significado. No entanto, os múltiplos R e R Quadrados são os dois mais importantes.
Como você pode ver, neste exemplo, as calorias têm uma forte correlação com o peso total.
Análise de regressão linear múltipla no Excel
Para realizar a mesma regressão linear, mas com múltiplas variáveis independentes, selecione o intervalo inteiro (várias colunas e linhas) para o Input X Range.
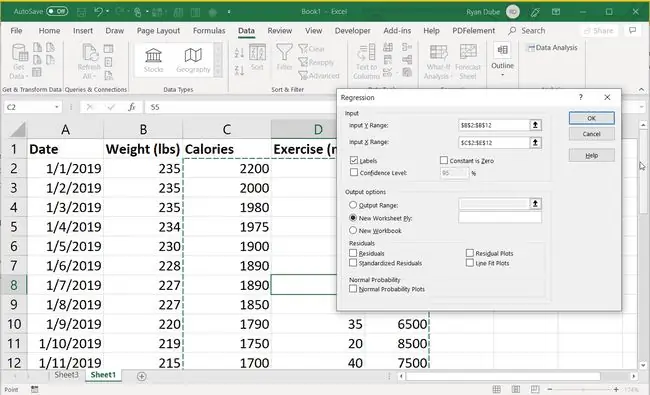
Ao selecionar várias variáveis independentes, é menos provável que você encontre uma correlação tão forte porque há muitas variáveis.
No entanto, uma análise de regressão no Excel pode ajudá-lo a encontrar correlações com uma ou mais dessas variáveis que você pode não perceber que existem apenas revisando os dados manualmente.






