Se você receber a tela azul da morte (BSOD) no Windows, o arquivo de despejo de memória do Windows pode apontar para Ntkrnlmp.exe como a causa. No entanto, a fonte do problema não está no Ntkrnlmp.exe, mas nos dados que ele tem a tarefa de manipular.
As instruções neste artigo se aplicam ao Windows 10, Windows 8 e Windows 7.
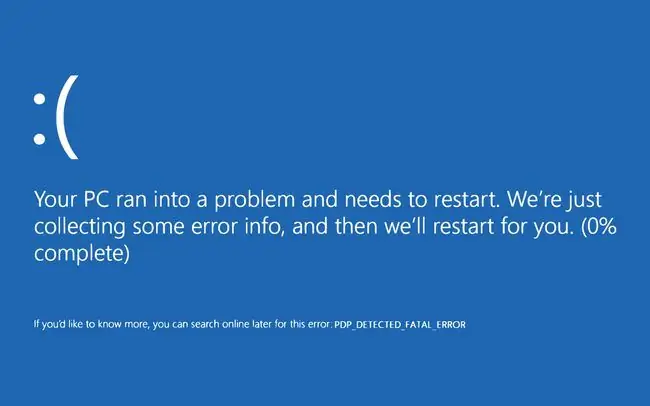
O que causa os erros do Ntkrnlmp.exe?
Ntkrnlmp é uma abreviação de NT Kernel Multi-Processor Version. Pense no Ntkrnlmp.exe como uma lista de tarefas do PC. O kernel de um sistema operacional é responsável por agrupar a infinidade de programas, processos e outros itens que um computador precisa para funcionar perfeitamente. Se um desses programas causar um problema, ele poderá travar o Ntkrnlmp.exe e travar o computador.
Potenciais causas de erros do Ntkrnlmp.exe incluem:
- Cabos de alimentação e adaptadores danificados.
- Instalação de novos dispositivos, drivers ou atualizações de software.
- Instalando atualizações do sistema Windows.
- Instalação de software de terceiros mal programado ou não verificado.
- Vírus ou outro malware.
Como corrigir erros do Ntkrnlmp.exe
Tente estas etapas de solução de problemas até que seu computador volte a funcionar normalmente:
- Use um adaptador de energia diferente. Tente isso se você se deparar com esse problema ao acordar o computador. Um adaptador defeituoso pode causar problemas na fonte de alimentação.
- Verifique o hardware do PC. Se você substituiu recentemente a RAM ou outros componentes no PC, verifique se todos os componentes são do mesmo fabricante. A RAM de diferentes fabricantes pode ter dificuldade para interagir corretamente.
- Procure malware no PC. Inicie o PC no modo de segurança e execute uma verificação de malware usando um programa como o Windows Defender. Remova qualquer malware encontrado e reinicie o computador.
- Desligue todos os periféricos. Remova todos os dispositivos conectados, como discos rígidos externos, e reinicie o PC. Se isso resolver o problema, desinstale e reinstale os drivers de cada dispositivo.
-
Atualize os drivers do Windows. Os drivers da placa gráfica, em particular, são notáveis por causar esses erros. Desinstale e reinstale esses drivers se você não tiver outras atualizações.
-
Use Restauração do Sistema. Isso é particularmente útil para problemas com atualizações do sistema Windows. A Restauração do Sistema pode reverter um computador para uma data anterior a uma atualização.
Quaisquer alterações feitas no SO desde a data de reversão são excluídas. Faça backup dos arquivos que deseja manter.






