Outlook oferece diferentes maneiras de anexar arquivos a um e-mail. Uma maneira fácil é arrastar e soltar o arquivo em um e-mail.
As instruções neste artigo se aplicam ao Outlook 2019, 2016, 2013, 2010; e Outlook para Microsoft 365.
Para anexar um arquivo rapidamente usando arrastar e soltar no Outlook:
-
Abra Outlook e vá para a Inbox.

Image -
Vá para a guia Home e selecione New Email.

Image -
Abra File Explorer e depois a pasta que contém o arquivo que você deseja anexar a um e-mail do Outlook.

Image -
Arraste o arquivo que deseja anexar do File Explorer para a nova janela de mensagem.

Image - O anexo aparece no topo da mensagem de e-mail na seção Attached.
-
Para fazer isso em um Mac, siga os mesmos passos usando Finder para localizar o arquivo.
Abrir uma mensagem automaticamente
Uma maneira ainda mais rápida de criar anexos usando arrastar e soltar no Outlook é simplesmente arrastar o arquivo diretamente para sua caixa de entrada. Quando você arrasta um arquivo do File Explorer (ou Finder em um Mac) e o solta no Outlook Inbox, o Microsoft Outlook abre automaticamente uma nova janela de mensagem de e-mail com o arquivo anexado. Em seguida, insira o endereço, a linha de assunto e o conteúdo e envie o e-mail.
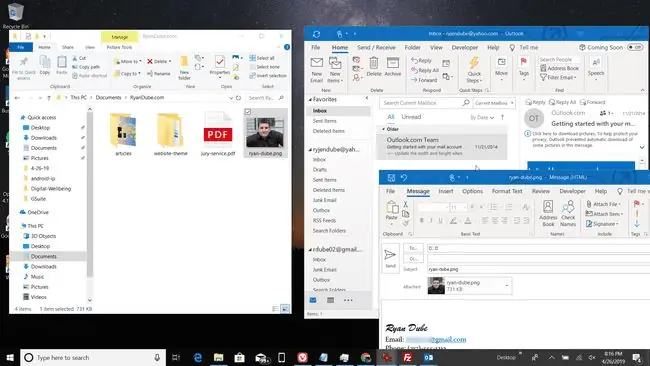
Posso anexar vários arquivos com arrastar e soltar?
O método de arrastar e soltar para anexar documentos funciona com vários arquivos. Pressione e segure a tecla Ctrl (ou Command em um Mac) para selecionar vários arquivos e arraste os arquivos para o Outlook Caixa de entrada ou uma nova mensagem.
Enviando links para documentos em um serviço de compartilhamento de arquivos
O método de arrastar e soltar funciona apenas com arquivos em seu computador, não com arquivos que residem em um serviço de compartilhamento de arquivos. Você pode enviar um link para esses arquivos, mas o Outlook não baixa o documento e o envia como anexo. Quando você copia o link de compartilhamento e o cola em seu e-mail, o destinatário do e-mail clica no link para visualizar o anexo.






