Alguns fornecedores de impressão de fotos colocam datas diretamente nas fotos, mas a prática prejudica a imagem. Uma coisa legal sobre as câmeras digitais é que elas incorporam automaticamente a data nos metadados armazenados no arquivo, então você não precisa ter a data impressa diretamente na imagem.
Livrar-se das datas
Se você digitalizar uma imagem com uma data impressa, você tem algumas opções para removê-la.
- Recortar
- Bloquear
- Clone isso
- Use um pincel de cura
- Use um plug-in de preenchimento inteligente
Remova a data cortando a imagem

Cortar é uma solução fácil, mas nem sempre é ideal, como no caso desta foto, onde faz com que as patas traseiras e parte da cauda do sujeito sejam cortadas da imagem.
Remova a data bloqueando-a

Faça uma seleção retangular ao redor da data e preencha-a com uma cor sólida que seja semelhante ao plano de fundo. Desfoque as bordas da seleção para que se misturem com o ambiente. O bloqueio é outra solução fácil, mas não é perfeita. No entanto, o resultado é muito menos chocante do que a data amarela brilhante na imagem original.
Remova a data com um carimbo ou ferramenta de clonagem
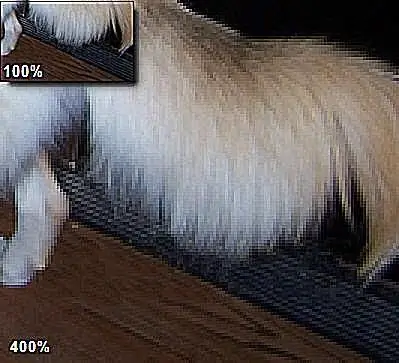
A maioria dos softwares de edição de fotos tem um carimbo de borracha ou ferramenta de clonagem que pode funcionar bem para remover uma data de uma foto, especialmente se a data estiver sobre uma área de textura sólida da foto. No caso desta foto, a variedade de texturas de fundo tornam a clonagem uma tarefa demorada. Embora a clonagem não seja óbvia quando a imagem é visualizada em 100%, ela é detectável em uma ampliação maior.
Remova a data com a ferramenta de correção ou correção no Photoshop
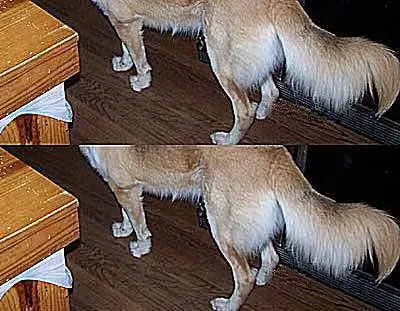
Photoshop oferece uma ferramenta de correção e um pincel de recuperação que removem rapidamente as falhas, preservando a textura do plano de fundo na área circundante. O Photoshop Elements tem ferramentas semelhantes - a ferramenta de recuperação de manchas e o pincel de recuperação.
Selecione os números de data amarelos usando a varinha mágica e expanda a seleção em um pixel. Use a ferramenta Patch do Photoshop na área. Os resultados mostrados na metade superior da imagem são muito bons após apenas a ferramenta de correção, mas a linha entre a geladeira e o piso está um pouco irregular. Na metade inferior da imagem de exemplo, você pode ver os resultados da limpeza da borda. Isso foi feito com um toque cuidadoso usando a ferramenta de clonagem. Os resultados gerais podem não ser perfeitos, mas são muito bons.
Remova a data com o plug-in de preenchimento inteligente Alien Skin Image Doctor 2

Smart Fill é um filtro de plug-in de terceiros para Photoshop na coleção Alien Skin Image Doctor 2. Para esta imagem em particular, dá os melhores resultados de todos. Para este exemplo, comece com uma seleção de varinha mágica da data e, em seguida, use o filtro Smart Fill com estas configurações:
- Expandir Seleção: 1
- Tamanho do recurso de textura: 8.15
- Regularidade da Textura: Alta
- Costurar no fundo: Enabled
Com este filtro, os resultados são muito menos perceptíveis do que qualquer um dos outros métodos, mas foi feito em uma fração do tempo necessário para usar a ferramenta de clonagem.






